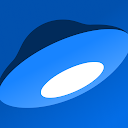- Как перенести контакты с помощью Google аккаунта
- Как перенести один контакт с телефона на телефон
- Способ 3: Учетная запись Google
- Как перенести контакты с Андроида на Андроид через блютуз
- Использование сторонних приложений
- Копируем номера на СИМ карту
- Часть 3: Как перенести контакты с одного телефона Android на другой с помощью Bluetooth
- Как перенести контакты с Android на Android с помощью Bluetooth
- Решение Проблем
- Импорт контактов с SIM карты на Android
- Ответы на популярные вопросы
- Могу ли я из старого аккаунта перекинуть номера на новое устройство?
- Сохраняются ли при сделанном бэкапе контакты?
- Потерял смартфон, но там хранились очень важные номера. Как их можно восстановить?
- Как скопировать контакты без помощи персонального компьютера
- Использование мессенджеров
- Способ 2: Фирменное приложение
- Часть 4: Как перенести контакты на новый телефон Android через SIM-карту
- Перенос контактов при помощи Bluetooth
- Резервное копирование контактов на карту памяти или SIM-карту
- Как перенести контакты с Андроида на Яндекс (диск или почту)
- Через домашний ПК и приложение MOBILedit
- Как скопировать контакты с помощью Импорта/Экспорта
- Через специальное приложение Smart Switch (для устройств Samsung)
- Режим разработчика на устройствах Android
- Thumbdata3 что за файл и можно ли его удалить?
- Способ 3. Используем Bluetooth
- Часть 2: Как перенести контакты с Android на Android с помощью Gmail
- Как автоматически передавать контакты между телефонами Android
- Как перенести контакты с Android на Android вручную
- Используем vcf файл
- Синхронизация через аккаунт Google
- Сторонние приложения
- Обзор программ
- Копируем номера на СИМ-карту
Как перенести контакты с помощью Google аккаунта
Учетная запись Google используется для авторизации практически во всех предустановленных приложениях на Android-смартфонах. Это относится к Play Store, YouTube, Mail и ряду других сервисов. Также эта учетная запись используется для синхронизации данных телефона с виртуальным диском или хранилищем. Если желаемая функция включена, даже если устройство потеряно, вы все равно можете восстановить фотографии, видео, музыку, документы и другие файлы. А чтобы правильно перенести контакты с помощью аккаунта Google, воспользуйтесь следующей инструкцией:
- Зайдите в настройки, щелкнув значок приложения на рабочем столе.
- Переходим в раздел «Синхронизация». Учтите, что название может быть другим. Все зависит от версии Android и установленной оболочки.
- Если у вас много учетных записей, выберите ту, которая будет использоваться на новом телефоне.
- Ставим галочку в «Контакты» и ждем окончания синхронизации. Кроме того, под каждой из услуг указано время последнего обновления данных. Мы рекомендуем вам регулярно обновлять свою информацию или, для удобства, включить функцию автоматического обновления.

Теперь возьмем в руки второй смартфон и войдем в аккаунт Google, с которым были синхронизированы контакты. После подключения к Интернету номера и имена людей сразу же появятся в адресной книге. Если этого не произошло, перейдите в настройки и вручную запустите синхронизацию, как это было сделано на первом телефоне.
Также в некоторых случаях может потребоваться включить отображение контактов из вашей учетной записи Google, это можно сделать в настройках приложения «Контакты» или «Телефонная книга».
Как перенести один контакт с телефона на телефон
- Откройте приложение «Контакты». На некоторых телефонах он может называться «Контакты», «Справочник» или «Справочник.
- Щелкните контакт, который хотите экспортировать.
- Щелкните значок меню с тремя точками в правом верхнем углу.
4. Нажмите «Поделиться» (значок с тремя соединенными точками).
5. Выберите один из вариантов: сохранить на Google Диск, отправить по электронной почте или через другое приложение.

Экспорт отдельных контактов — отличный способ поделиться своим номером / адресом электронной почты с людьми. Отправьте им VCF с вашей контактной информацией, и все, что им нужно сделать, это открыть файл и добавить контакты в адресную книгу одним щелчком мыши.
Способ 3: Учетная запись Google
Учетная запись Google удобна тем, что, связав с ней контакты, вы можете открывать их на любом другом устройстве, конечно, если у вас есть доступ в Интернет. Мы будем работать со стандартным приложением Samsung, но действия будут аналогичными в телефонных справочниках Android-устройств других производителей.
- Если ваши контакты хранятся на вашей SIM-карте или в памяти устройства, вам необходимо сначала перенести их в свою учетную запись Google. Запустите адресную книгу, откройте «Меню», найдите «Управление контактами»

и нажмите «Переместить контакты» или что-то подобное.

- Указываем текущее место хранения чисел, отмечаем в списке те записи, которые хотим переместить, нажимаем «Готово»,

выберите учетную запись Google и подтвердите ход.

Примечание! В приложении Google Контакты, которое по умолчанию установлено на многих устройствах Android, в учетную запись можно перенести только номера с SIM-карты или файла VCF. Чтобы импортировать записи, сохраненные в памяти смартфона, вам достаточно активировать функцию автоматической синхронизации с вашей учетной записью.
Откройте «Меню», затем «Настройки синхронизации контактов Google»,

активировать опцию

и выберите желаемую учетную запись. Через несколько секунд записи будут переданы. Все последующие выпуски будут добавлены сюда независимо от того, где они были изначально сохранены.

- Включаем новое устройство с Android, авторизуемся под этим аккаунтом и получаем доступ к номерам, связанным с ним.

- Если вы уже входили в систему раньше, мы ждем синхронизации данных, которая обычно включена по умолчанию. Если список номеров телефонной книги не отображается долгое время, эта функция может быть отключена. Откройте «Настройки», перейдите в раздел «Учетные записи и хранилище» или «Учетные записи», нажмите «Учетные записи»,

выберите в списке свою учетную запись Google, перейдите в раздел «Синхронизация…»

и включите его для требуемых типов данных.

Как перенести контакты с Андроида на Андроид через блютуз


Давайте посмотрим, как можно скопировать контакты на другой смартфон с помощью беспроводной сети.
- Зайдите в «Контакты»;
- Далее перейдите в меню слева;
- Нажмите «Импорт / экспорт контактов»;
- Затем нажмите «Отправить»;
- Затем — «Пропустить»;
- После открытия окна Bluetooth просто подтвердите свои действия стандартно, выбрав необходимое устройство для передачи материала.
Использование сторонних приложений
Вместо встроенных функций можно использовать сторонние приложения, например Instant Contact Transfer.
Приложение загружает номера в облако и выдает уникальный идентификационный номер. На втором смартфоне запускается такое же приложение и вводится ID — ноутбук переносится автоматически.
Пошаговая инструкция:
- Запустите приложение на первом устройстве и нажмите кнопку «Отправить», затем нажмите «Далее». Обеспечьте доступ к своему списку контактов;
- Нажмите «Разрешить». Выделите все элементы и нажмите «Далее»;
- Выберите первый способ «Отправить через приложение»;
- Щелкните «Отправить». Запомните уникальный идентификатор: шестизначное число;
- Запустите приложение на втором смартфоне и нажмите «Получить»;
- Введите свой идентификатор и нажмите «Получить». Номера старого устройства будут загружены в смартфон.
Важно! ID действителен в течение 24 часов. Это помогает защитить ваши данные от кражи.
Копируем номера на СИМ карту
Теперь давайте посмотрим, как перенести контакты с Android на SIM-карту. Для переноса данных с телефона на SIM-карту зайдите в приложение «Телефонная книга» с номерами телефонов, нажмите на меню дополнительных функций, выберите «Импорт / экспорт» и выберите пункт «Экспорт на SIM-карту».

Рис. 9. Экспортируем номера на симку
Далее нужно выбрать все номера или какие из них сохранить, единственный недостаток этого метода — ограничение количества контактов — 200-220 штук. Если у вас меньше номеров, можете смело использовать этот метод.
Часть 3: Как перенести контакты с одного телефона Android на другой с помощью Bluetooth
Для передачи контактов между телефонами Android вы можете попробовать использовать Bluetooth. Практически все устройства Android оснащены этой беспроводной технологией. Он использует коротковолновые радиоволны для обмена данными между мобильными устройствами без USB-кабелей или подключения к Интернету. Ниже приведено пошаговое руководство по работе.
Как перенести контакты с Android на Android с помощью Bluetooth
Шаг 1. Перейдите в панель приложений на исходном телефоне Android и откройте приложение «Настройки». Нажмите на опцию «Bluetooth», затем поверните ее в положение «ON», чтобы включить. Если Bluetooth не отображается на экране настроек, вы можете найти его в разделе «Беспроводные сети».
Шаг 2. Включите целевой телефон Android, а также включите Bluetooth. Подождите, пока он не появится в списке доступных устройств. Щелкните исходный телефон, и на экране обоих устройств появится диалоговое окно. Нажмите «Сопряжение» на исходном и целевом устройствах, чтобы установить соединение.
Совет. Убедитесь, что оба смартфона находятся в режиме обнаружения, иначе они не смогут обнаружить друг друга.
Шаг 3. Затем откройте приложение «Контакты» или вкладку «Контакты» в приложении «Телефон» на исходном телефоне. Чтобы передать контакт, нажмите и удерживайте, чтобы активировать строку меню. Если вы хотите перенести несколько контактов, нажмите кнопку «Меню», выберите «Импорт / экспорт контактов», выберите «Поделиться» в разделе «Экспорт», установите флажки для каждого желаемого контакта и снова нажмите «Поделиться».
Шаг 4. Выберите «Bluetooth» в строке меню и щелкните целевой телефон в списке доступных устройств. Разблокируйте целевой смартфон и нажмите «Принять» в подтверждающем сообщении, чтобы начать прием контактов.
Шаг 5. Android отправит контакты в файле VCF, поэтому вам нужно перейти в приложение «Контакты» на целевом телефоне, нажать кнопку «Меню», а затем «Импортировать / экспортировать контакты», выбрать «Импорт с устройства», чтобы найти файл VCF на вашем телефоне. Телефон. Затем выберите файл и нажмите «ОК», чтобы импортировать имена и номера телефонов в приложение «Контакты».

Решение Проблем
Если у вас возникли проблемы с сопряжением или подключением при переносе контактов с Android на Android через Bluetooth, вот пять советов по устранению неполадок.
1. Убедитесь, что стандарты Bluetooth на телефонах Android совместимы друг с другом.
2. Bluetooth — это технология, основанная на местоположении, поэтому лучше всего расположить два смартфона как можно ближе друг к другу и убедиться, что между ними нет препятствий.
3. При подключении телефонов Android по Bluetooth необходимо перевести их в доступный режим.
4. Зарядите оба телефона Android и убедитесь, что у них достаточно энергии, благодаря Bluetooth — это функция, потребляющая много энергии.
5. Перезагрузите телефоны Android, нажав кнопку питания. Это может некоторым образом спасти смартфоны от зависания.
Импорт контактов с SIM карты на Android

Рис. 10. Меню в телефонной книге
Теперь давайте посмотрим, как перенести контакты с SIM-карты на Android. Это делается так же легко, зайдите в адресную книгу, нажмите на меню (три точки справа), затем выберите «Импорт / экспорт»
Следующим шагом будет выбор места для загрузки контактов, в нашем случае выберите «Порт с SIM-карты»

Рис. 11. Импортируйте номера с SIM-карты
Это скопирует информацию о каждом контакте на телефон.
Для информации: ваш телефон может спросить вас, где сохранить номера: на вашем устройстве или в учетной записи Google (если учетная запись Google связана).
Немного другой способ, описанный в статье о переносе контактов с помощью программы SIManager. Для этого вы также должны выбрать «Контакты» на Android и использовать то же меню «Импорт / Экспорт» для переноса информации с SIM-карты на телефон.
Ответы на популярные вопросы
Могу ли я из старого аккаунта перекинуть номера на новое устройство?
Да, но для еще большего удобства используйте специальное приложение Google под названием «Контакты».
Звонить можно прямо из программы на любой телефон. Вы также можете редактировать, систематизировать и поддерживать свои контакты в актуальном состоянии. В телефонной книге всегда будут храниться только рабочие и необходимые номера!
Сохраняются ли при сделанном бэкапе контакты?
Это настраивается вручную и зависит от предпочтений пользователя.
Большинство функций предоставлено Google, и в «Настройках» вы можете легко указать те материалы, для которых необходимо создать резервную копию. Например, фотографии, контакты, календарь и т.д.
Потерял смартфон, но там хранились очень важные номера. Как их можно восстановить?
Если вы выполнили синхронизацию, вы найдете необходимые контакты в своей учетной записи Google.
В случае использования обмена мгновенными сообщениями (например, Viber) вы также можете не сомневаться: эти приложения сделают их резервную копию, и цифры никуда не денутся.
Ни один из вышеперечисленных вариантов не работает? Так что единственный выход — обратиться к своему оператору мобильной связи.
Как видите, переносить контакты с разных Android-устройств довольно просто, ведь существует обширная «палитра» различных методов и опций, которые подходят не только опытному пользователю, но и новичку. Удачи!
Как скопировать контакты без помощи персонального компьютера
Часто возникает такая ситуация, когда нужно срочно перенести контакты с одного телефона на другой, но компьютера поблизости нет. Один из самых простых способов сделать это — через Bluetooth. Для этого вам необходимо активировать Bluetooth на обоих смартфонах. Стоит отметить, что на многих смартфонах по умолчанию отключен режим видимости. Чтобы смартфон, получающий данные, стал видимым, вам необходимо зайти в настройки Bluetooth и выбрать соответствующую опцию.
Затем вам нужно открыть адресную книгу, выбрать нужные контакты и щелкнуть значок, который означает поделиться. На некоторых телефонах необходимо выбрать пункт «Отправить». В любом случае, помимо выбора Bluetooth в качестве способа передачи данных.

Использование мессенджеров
Если вам нужно передать небольшое количество контактов, вы можете использовать для этого мессенджер WhatsApp.
- Откройте свой список контактов. Разверните меню и перейдите в раздел «Импорт / экспорт».

- Выберите «Отправить видимые контакты».

- Выберите записи, которые хотите перенести. Щелкните Готово».

- Выделите WhatsApp, чтобы использовать функции этого мессенджера.

- Выберите получателя и нажмите «Отправить».

Отправленный контакт появится в диалоговом окне. При нажатии на нее открывается меню с кнопкой «Добавить». С его помощью вы можете сохранить полученную запись в телефонной книге другого устройства. В этом случае нет необходимости создавать новый профиль WhatsApp, чтобы отправлять ему записи. Вы можете просто ввести контакты в диалоге с другом, затем войти в новый телефон в старой учетной записи WhatsApp и сохранить перенаправленные номера. Вместо WhatsApp можно использовать Viber или Telegram, однако в этих мессенджерах просто отображается номер и нет удобной кнопки для добавления контакта в адресную книгу.

Также аналогичным образом вы можете отправлять записи через Bluetooth или по электронной почте. При использовании электронной почты достаточно указать адрес получателя. Контакт будет отправлен в виде файла vCard, который можно сохранить прямо из электронного письма в адресную книгу. С Bluetooth принцип тот же: вы должны установить соединение между двумя смартфонами Android, и вы можете безопасно перенести контакты на новое мобильное устройство.
Способ 2: Фирменное приложение
Некоторые компании, такие как Xiaomi, Huawei, Samsung, разрабатывают и устанавливают собственное программное обеспечение с функцией передачи данных на свои устройства. Рассмотрим этот метод на примере приложения Smart Switch, которое поддерживает передачу данных на модели Galaxy как с телефонов Samsung, так и с устройств многих других производителей и даже с других операционных систем (но не в обратном порядке).
Загрузите Smart Switch из магазина Google Play
- Запускаем прикладную программу на обоих телефонах. На одном нажимаем «Отправить данные», на другом «Получить».

- На втором устройстве указываем систему, с которой будут перенесены контакты.

- Выбор способа передачи данных. В нашем случае это беспроводное соединение. При желании можно использовать кабель, но для подключения принимающему устройству потребуется адаптер OTG.

Smart Switch может передавать данные с Android на Android с помощью стандарта Wi-Fi Direct, поэтому лучше держать телефоны ближе друг к другу.

Когда на отправляющем устройстве появляется запрос на подключение, мы его разрешаем.

- Это откроет экран на принимающем устройстве, где вы можете выбрать данные для перемещения. Выделите запись «Звонки и контакты».

Если нас не интересует журнал вызовов или какие-либо источники контактов, нажмите стрелку справа, отмените выбор дополнительных элементов и нажмите «Готово».

- Прокрутите экран вниз и начните передачу.

Когда процесс будет завершен, нажмите «Далее» и закройте Smart Switch.

Часть 4: Как перенести контакты на новый телефон Android через SIM-карту
Помимо Gmail и Bluetooth, у вас есть еще одна возможность перенести контакты со старого телефона Android на новый — на SIM-карту. Это не только идентификация абонента, но и безопасное хранение имен контактов и телефонных номеров. Хотя многим людям не нравится хранить контакты на SIM-карте, это один из самых простых способов синхронизации контактов между телефонами Android.
Перенос контактов при помощи Bluetooth
Принцип такой: на первом телефоне создается файл с выбранными контактами, который затем передается на другой смартфон по Bluetooth.
Действуем так:
- Включите Bluetooth на одном и на втором телефоне;
- Зайдите в «Контакты», нажмите на три точки, выберите «Отправить видимым» (Поделиться);
- Отметьте нужные позиции галочками. Нажмите «ОК»;
- В качестве способа отправки укажите Bluetooth;
- Подождите, пока телефон найдет второе устройство (для этого включите Bluetooth на втором устройстве). Перенести файл;
- На втором смартфоне нажмите «Подтвердить» или «Принять», чтобы получить файл в формате vcf;
- Зайдите в файловый менеджер (Мои файлы) и найдите полученный файл в папке Download или Bluetooth. Или откройте «шторку» вверху и нажмите на уведомление о принятии документа;
- Нажмите на файл и выберите, куда импортировать контакты: телефон, SIM-карта, аккаунт Google и т.д.
Если смартфоны не узнают друг друга, нужно зайти в настройки Bluetooth и активировать там режим видимости для других устройств.
Резервное копирование контактов на карту памяти или SIM-карту
Облачная синхронизация может быть недоступна в более старых версиях операционной системы. В этом случае вы можете сбросить контакты на карту microSD или SIM. В дальнейшем вы поместите карту в новый смартфон, после чего импортируете всю адресную книгу.
Шаг 1. Откройте меню устройства.
Шаг 2. Выберите приложение «Контакты».
Шаг 3. Зайдите в «Настройки» (на некоторых смартфонах это будет запрашиваться перед нажатием кнопки «Параметры»).
Шаг 4. Выберите пункт «Импорт / экспорт».

Шаг 5. Выберите, куда именно вы хотите скопировать контакты: на SIM-карту или на карту памяти.
На устройствах с более современной версией операционной системы Android можно не только скопировать контактную информацию на SIM или карту microSD, но и отправить ее себе через любой мессенджер или электронную почту, создать файл VSF для экспорта. Инструкции:
Шаг 1. Запустите приложение «Контакты» и щелкните значок с тремя точками. В появившемся меню выберите пункт «Импорт и экспорт». Если такой строки нет, сначала нажмите «Настройки».

Шаг 2. Выберите «Экспорт в хранилище», чтобы создать файл * .vsf со всеми контактами, который можно скопировать на любое устройство. Подтвердите действие, нажав «ОК». Полученный файл можно скопировать на другой Android или ПК.

Шаг 3. Выберите «Отправить контакты». Здесь появится окно «Поделиться с помощью», укажите из списка подходящее приложение, с помощью которого вы хотите отправлять контакты (например, мессенджер или почтовый клиент).

Используя этот метод, вы также можете скопировать контакты на вторую SIM-карту.
Как перенести контакты с Андроида на Яндекс (диск или почту)
Раньше в Google Play было специальное приложение «Яндекс Перемещение», но теперь оно закрыто и все функции перенесены на YaDisk. Вам необходимо установить программу Яндекс Диск на новое устройство. Именно с его помощью числа будут сохранены.
Теперь активируйте свою учетную запись и начните перемещать числа. Включите другой смартфон и войдите в ту же учетную запись. Затем перейдите на вкладку «Настройки» и выберите «Переместить с телефона на телефон». Затем введите полученный заранее PIN-код и дождитесь копирования всех контактов.
Через домашний ПК и приложение MOBILedit
Следующий способ передачи контактов между устройствами Android — использование компьютера. Для этого на нем устанавливается приложение MOBILedit и на смартфон устанавливается Android Forensic Connector. При запуске утилиты на ПК вам будет предложено загрузить базу данных драйверов. Выберите производителя и установите.
Для правильной связи телефона и ПК необходимо сначала подключить оборудование друг к другу с помощью кабеля, через Wi-Fi или Bluetooth.

После этого активируйте режим разработчика на мобильном гаджете, открыв настройки, затем раздел «Об устройстве» и несколько раз подряд нажмите на номер сборки. Затем они возвращаются к настройкам и выбирают вкладку «Для разработчиков». В нем нужно включить отладку по USB.






Далее нужно нажать на иконку с изображением мобильного устройства, затем в открывшейся вкладке выбрать «Адресная книга», отметить необходимые контакты и нажать «Экспорт». Далее вам нужно выбрать тип расширения — .vcf — и нажать «Экспорт». Полученный файл переносится на новое устройство, и с него загружаются контакты в память гаджета.





Как скопировать контакты с помощью Импорта/Экспорта
Этот способ ничем не уступает предыдущему варианту, но требует других действий. Если вы решили перенести контакты с помощью функции импорта / экспорта, перейдите к следующему руководству:
- Входим в адресную книгу, нажав на соответствующий значок программы на рабочем столе.
- Щелкните значок «три точки», расположенный в углу дисплея. Затем щелкните строку «Импорт и экспорт». Еще раз напоминаем, что нужный раздел на вашем устройстве может находиться в другом месте.
- Теперь щелкните по пункту «Экспорт в память» или «Экспорт в файл VCF». Расширение VCF предназначено только для сохранения контактов в текстовом файле.
- Если система позволяет вам выбрать место для сохранения файла, то мы это делаем. Бывает, что такой возможности нет, поэтому мы запоминаем только путь к месту нахождения документа.

Что делать дальше? Осталось только передать файл с контактами на второй смартфон. Для этого вы можете использовать мессенджер, почту или компьютер. Далее на новом телефоне следуем совету этой инструкции:
- Входим в телефонный справочник.
- Нажмите на «три точки» вверху экрана.
- Выбираем режим «Импорт и экспорт».
- Затем нажмите на строку «Импорт из памяти» или «Импорт из файла VCF».
- Укажите путь к файлу, затем нажмите кнопку «ОК».

Скопированные контакты должны появиться на новом телефоне. Если этого не произошло, проверьте правильность инструкции.
Через специальное приложение Smart Switch (для устройств Samsung)
Smart Switch — удобное приложение, разработанное специально для устройств Samsung с операционной системой Android. Программа используется для резервного копирования пользовательских данных, обновления прошивки смартфона и передачи информации между устройствами.
Чтобы переместить контактную информацию пользователя с одного устройства на другое, Smart Switch Mobile должен быть установлен на обоих телефонах. Также необходимо активировать беспроводные модули, так как передача информации будет осуществляться через сети Wi-Fi. После выполнения всех действий пользователь должен выполнить следующие операции:
- Чтобы начать работу с приложением, запустите его на обоих смартфонах. Примите условия лицензии, отметив нужный символ в пустом поле.
- Коснитесь «Android to Galaxy» на старых и новых устройствах.
- Отметьте данные для передачи на передатчике. Подтвердите загрузку на приемнике.

Smart Switch для смартфонов Samsung
Как только операция будет завершена, вся контактная информация пользователя будет в адресной книге нового устройства.
Лучший способ отблагодарить автора статьи — сделать репост на своей странице
инструкции по импорту / экспорту контактов на смартфон Android как импортировать контакты в Android Как перенести контактную информацию с одного устройства Android на другое Перенести контакты с Android на Android: пошаговые инструкции
Режим разработчика на устройствах Android
Android
Thumbdata3 что за файл и можно ли его удалить?
Android
Способ 3. Используем Bluetooth
Другой метод не требует никаких ручных манипуляций при смене карты. Контакты с Android на Android можно передавать через Bluetooth. Чтобы этот метод работал, все контакты должны храниться в памяти старого телефона.
Включите оба устройства Android и установите между ними Bluetooth-соединение. Для этого включите параметр «Видимость на других устройствах» в настройках беспроводной сети обоих телефонов.
Затем на старом устройстве перейдите в «Контакты», выберите «Параметры»> «Поделиться». Выберите все контакты и выберите Bluetooth в качестве канала передачи. Запускаем передачу данных между старым и новым смартфоном (при необходимости вводим пароль) и ждем ее завершения.

Отправка контактов по Bluetooth
Часть 2: Как перенести контакты с Android на Android с помощью Gmail
Как и в случае с iPhone, Google теперь предлагает пользователям подписаться на новый телефон Android с основной учетной записью электронной почты, такой как Gmail. В то же время это также популярный способ переноса контактов с одного устройства Android на другое. Кроме того, вы можете использовать свою учетную запись Gmail для автоматической или ручной синхронизации всех контактов между телефонами Android.
Как автоматически передавать контакты между телефонами Android
Шаг 1. Перейдите в «Настройки»> «Учетные записи» на своем предыдущем телефоне Android и коснитесь значка «Добавить учетную запись». Выберите Google и введите свои учетные данные Gmail, включая имя пользователя и пароль. Когда ваш телефон Android подключен к сети, контакты на SIM-карте и устройстве будут автоматически сохранены в Gmail.

Шаг 2. Чтобы перенести контакты с одного устройства Android на другое, вам также необходимо настроить Google Sync на новом устройстве. Включите целевой телефон Android и подключите его к сети Wi-Fi. Перейдите в «Настройки»> «Учетные записи», нажмите «Добавить учетную запись» и введите ту же учетную запись Gmail.
Шаг 3. Вам будет предложено открыть экран настроек синхронизации. Убедитесь, что вы включили опцию «Контакты» и нажали кнопку «Синхронизировать». Теперь ваши контакты должны начать импортироваться в ваш новый телефон. Через несколько минут откройте приложение «Контакты» и проверьте, успешно ли оно завершилось.

Примечание. После переноса данных мы предлагаем вам отключить синхронизацию контактов между Gmail и вашим смартфоном. В противном случае любые изменения в контактах на одном устройстве будут автоматически синхронизироваться с другим. Вы также можете узнать, как сохранять контакты в Gmail здесь.
Как перенести контакты с Android на Android вручную
Если вы хотите передавать только определенные контакты между телефонами Android, Gmail также является хорошим вариантом. Здесь мы используем Google Pixel в качестве примера.
Шаг 1. Запустите приложение «Контакты» и нажмите кнопку «меню» с трехстрочным значком.
На некоторых смартфонах это приложение может называться «Люди», «Телефонная книга» или «Телефонная книга». Найдите в области «Управление контактами» нажмите «Экспорт» и выберите контакты, которые хотите перенести на новый телефон. Затем нажмите «Экспорт в файл VCF» и нажмите кнопку «Сохранить».

Шаг 2. Затем откройте приложение «Диспетчер файлов» и перейдите в папку, в которой сохранен файл VCF. Нажмите и удерживайте файл, выберите «Поделиться», затем выберите адрес электронной почты из списка «Поделиться». На экране новой почты введите свой адрес Gmail и нажмите «Отправить», чтобы синхронизировать контакты с учетной записью Gmail.

Шаг 3. Затем перейдите в Gmail на целевом устройстве и загрузите файл VCF локально. Затем перейдите в приложение «Контакты» и импортируйте контакты из файла VCF. Примечание. Gmail — это веб-сервис, поэтому вам необходимо убедиться, что смартфоны подключены к сети на протяжении всего процесса. Кроме того, отправка файла VCF по электронной почте может занять от нескольких минут до нескольких часов.
Примечание. Этот метод позволяет сохранять контакты BlackBerry на iPhone и скрывать текущие контакты на iPhone.

Используем vcf файл
Это также очень простой способ переноса контактов с Android на Android. Он позволяет передавать данные в память устройства, флэш-накопитель и компьютер с Windows, а затем передавать их через Bluetooth, USB-кабель, электронную почту и другими способами.
Теперь давайте посмотрим, как перенести контакты с Android, с файлом vcf, прежде всего вам нужно экспортировать данные в файл:
1 Перейдите в приложение «Адресная книга» и щелкните дополнительное меню (чаще всего оно представлено тремя точками в правом верхнем углу). Чтобы загрузить информацию с телефона на телефон, выберите «Импорт / экспорт».
Рис. 4. «Импорт / экспорт» в приложении телефона
Примечание. В некоторых версиях Android в меню могут быть кнопки «Экспорт» и «Импорт» (по отдельности). В этом случае выберите «Экспорт». Также бывает, что после нажатия на элемент, показанный на рисунке 4, нужно снова нажать кнопку «Экспорт». Это вполне нормально, бояться не стоит — просто в мобильном телефоне такая операционная система. Читайте также: Как сделать снимок экрана на Meizu: 5 простых способов 2Чтобы переместить контакты телефона, нужно выбрать, куда именно будет записываться файл с контактами. Выберите вариант с памятью или SD-картой.
Рис. 5. Скопируйте параметры пути
3 Установите флажки рядом с записями, которые вы хотите перенести с одного устройства Android на другое посредством экспорта. Вы также можете выбрать «Выбрать все».
Рис. 6. Запись процесса отбора
4 Появится запрос на экспорт и, соответственно, будут ли контакты перенесены с одного устройства на другое. Нажмите ОК или Да».
это все. Теперь у вас есть файл vcf (также известный как vCard, в некоторых случаях также создается csv, но он практически бесполезен), который можно удалить через Bluetooth.
Вы также можете перенести данные на карту памяти, а затем вставить ее во второй смартфон или планшет. Вы также можете использовать любое облако. Если вам удобнее переносить контакты на новое устройство через компьютер (сначала на ПК, потом с него), то это делается через USB-кабель.
Для этого сначала подключаем первый гаджет с помощью компьютера и кабеля, копируем файл с расширением vcf, потом меняем телефоны и переносим на новый.
Совет: Если компьютер не видит телефон, возможно, неисправен кабель для передачи данных. Используйте другой порт USB или другой порт USB.
Таким образом, вы перенесете данные с Android на персональный компьютер, а затем на второе устройство. Очевидно, передача информации с телефона на компьютер — не лучший вариант.
намного удобнее использовать Bluetooth или карту памяти. В любом случае, этот способ работает и вы можете так же быстро перенести контакты Android на свой компьютер, а затем с него на нужное устройство.

Рис. 7.vcf файл с данными
После того, как файл, переданный через USB или иным способом, окажется на новом устройстве, просто откройте его и посмотрите, как система Android импортирует необходимые контакты.
Читайте также: Как скачать видео из ВК на телефон и компьютер: программы, приложения, альтернативные способы
Есть еще один «сложный» вариант: использовать Outlook. Единственное его преимущество в том, что вы можете изменять данные во время работы программы. Правда, с кодированием могут быть проблемы, поэтому если вы решите запускать из Outlook на Android, это чревато головной болью.
Мы разобрались, как скопировать контакты в виде файлов с Android на компьютер. Так что их можно просто открыть в самом Outlook или в программе «Контакты Windows».

Рис. 8. Открытие файла на компьютере
Для этого щелкните файл правой кнопкой мыши, выберите «Открыть с помощью» и выберите тот, который вам нужен. Но использование этих программ позволит вам только редактировать сохраненные записи.
Что касается того, как перенести контакты Windows и как перенести контакты из Outlook в Android, эту задачу нельзя выполнить в этих программах. Вам необходимо сохранить файл и использовать передачу, описанную выше.
Синхронизация через аккаунт Google
Вы можете перенести контакты с Android на Android, используя свою учетную запись Google. Данные остаются открытыми для доступа в течение одного месяца после удаления. Синхронизированная учетная запись Google позволяет пользователю вносить изменения, если устройства нет под рукой. Последовательность действий следующая:
- Возьмите свой старый смартфон, откройте «Настройки».
- Откройте «Аккаунт», где выберите «Аккаунт», пункт «Google».

Перенос контактов через аккаунт google
- Включите «Контакты» в настройках синхронизации.
- Теперь перейдите в «Параметры» и нажмите «Синхронизировать учетную запись».

Синхронизация данных, включая контакты
- Используйте новое устройство для входа в свою учетную запись.
Если все было сделано правильно, контактная информация появится через некоторое время. Синхронизируются только контактные данные, хранящиеся в памяти смартфона. Этот метод позволяет быстро и с минимальными усилиями копировать контакты с телефона. Загрузка контактов в телефон займет некоторое время, поэтому пользователи прибегают к этому методу.
Сторонние приложения
Android — это система с открытым исходным кодом. Это означает, что любой пользователь может использовать файлы и библиотеки операционной системы для написания своей собственной программы. Благодаря этому появляются как платные, так и бесплатные приложения, расширяющие функционал использования системы. Резервное копирование данных не было исключением.
Следовательно, существует довольно внушительный список программ передачи контактов. Самый простой способ получить их на смартфон — в официальном магазине Google Play. Чтобы иметь возможность загружать их, вам необходимо иметь учетную запись Google. Если по какой-либо причине у вас не получается зарегистрировать свой профиль, вы можете использовать самые популярные интернет-порталы, например 4pda или XDA.

Среди наиболее популярных сторонних приложений можно выделить пять программ:
- MCBackup — Резервное копирование моих контактов.
- Super Backup Pro: SMS и контакты.
- Легкое резервное копирование.
- Титановый бэкап.
- Обратитесь в резервную копию.
Почти все эти приложения являются условно-бесплатными. То есть их можно скачать и использовать, но некоторые функции будут недоступны. Если вам нравится приложение, вы можете купить его, а затем использовать все его возможности без ограничений. А также недостатком использования условно-бесплатных программ может быть периодический показ рекламы.
Кроме того, существует множество приложений для синхронизации мобильных телефонов с ПК. С их помощью вы можете скопировать адресную книгу на свой компьютер, а затем перенести ее на любое устройство. Например, MOBILedit, Wondershare MobileGo, MyPhoneExplorer.
Обзор программ

Системная утилита MCBackup, выпускаемая с 2012 года, зарекомендовала себя как простая и надежная программа для резервного копирования и восстановления контактов. Интерфейс приложения выполнен в стиле минимализма. После запуска вам будет предложено нажать кнопку «Резервное копирование», затем ввести свой адрес электронной почты и нажать «Отправить». В результате будет создан файл в формате vcf, который затем будет отправлен в указанный почтовый ящик. В этом случае файл резервной копии также можно скопировать на SD-карту или компьютер.
Super Backup Pro позволяет создавать резервные копии не только контактов, но также списков вызовов, сообщений, расписаний и записей голосовых вызовов. Сохраненную информацию можно по желанию сохранить во внутренней памяти или на флеш-карте. И приложение также синхронизируется с Google Drive, куда вы можете перенести данные резервной копии. Программа поддерживает русскую локализацию и имеет интуитивно понятный интерфейс.
Easy Backup может переносить контакты с телефона на телефон одним щелчком мыши. Утилита поддерживает отправку копии по электронной почте, сохранение ее на флеш-карте или в Dropbox, Google Drive. После архивирования в автоматическом режиме файл отправляется в любое облако сервисов: Google, Facebook, LinkedIn, Gmail, iCloud, Outlook. Программа переведена на 15 языков, включая русский.
Titanium Backup — многофункциональная (комбинированная) системная утилита, предназначенная для резервного копирования приложений и пользовательских данных. Умеет синхронизировать с Dropbox, Box net, Google Drive, сохранять резервные копии на вашем компьютере через TB Web Server. Для неподготовленного пользователя, которому просто нужно сделать резервную копию контактов, это может показаться сложным, но приложение способно создавать резервные копии контактов со ссылками на фотографии и рингтоны.
Чтобы создать резервную копию после запуска программы, нужно нажать на значок листа с галочкой. Затем выберите пункт «Сделать pj из всего кастомного ПО» и отметьте приложение «Контакты». Восстановление производится через пункт «Восстановить все ПО с данными».
Contact Backup может переносить телефонные контакты на другое устройство даже без Интернета. Интерфейс простой, состоит всего из пяти пунктов: сохранение, загрузка, подключение, поиск и настройка. Передача данных может происходить как с Android на Android, так и с iPhone на Android.
Копируем номера на СИМ-карту
Перенос номеров на SIM-карту осуществляется так же, как копирование данных на SD-карту. Для этого зайдите в настройки и укажите «Импорт / Экспорт» и в выпадающем меню выберите «Экспорт на SIM-карту».
Далее SIM-карта вставляется в новое устройство. В том же меню настроек нужно нажать «Импортировать с SIM-карты» для завершения операции.