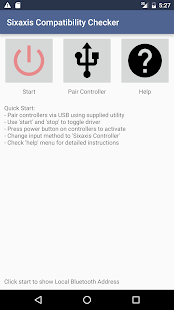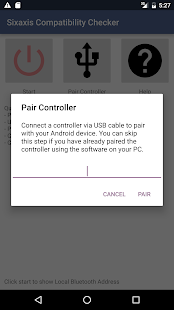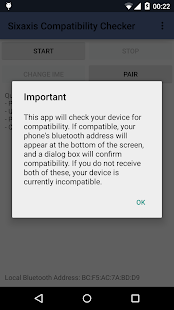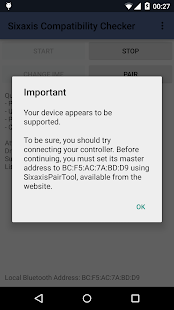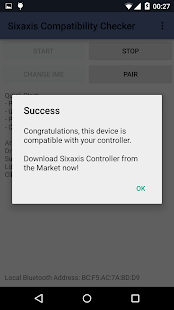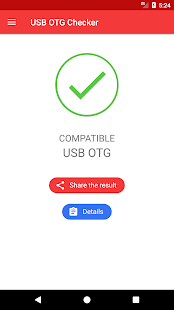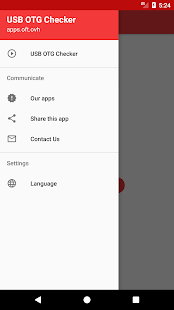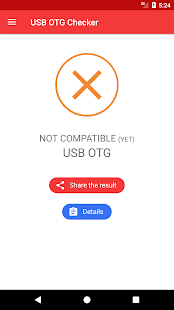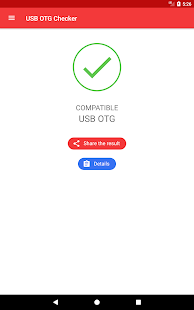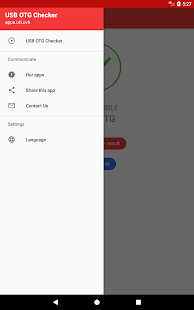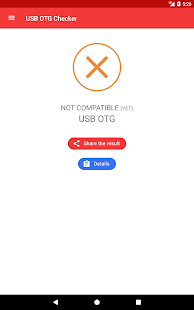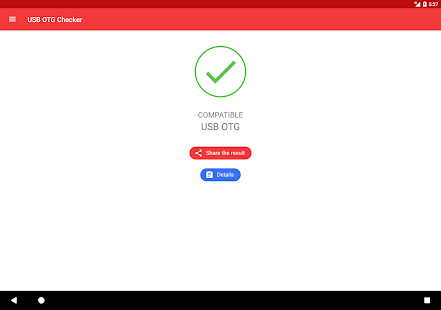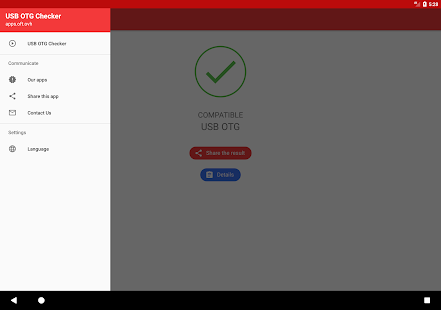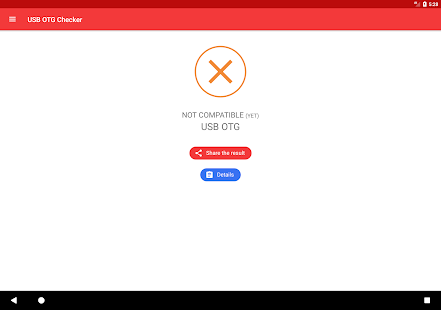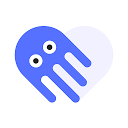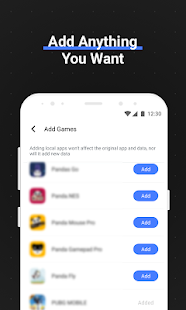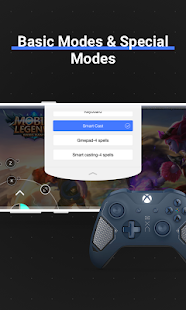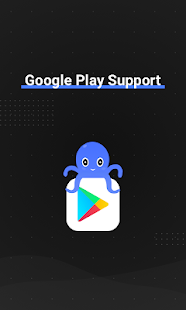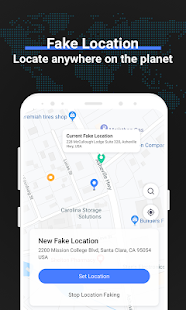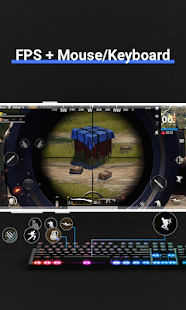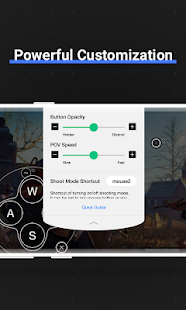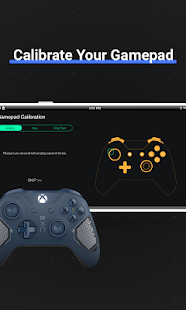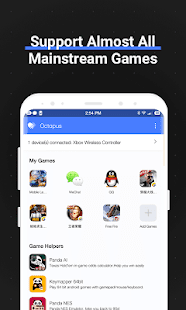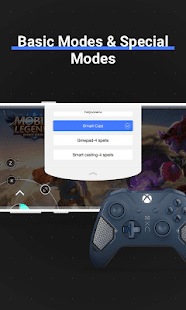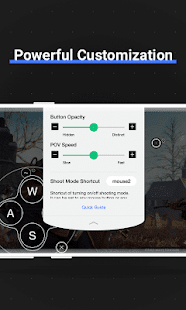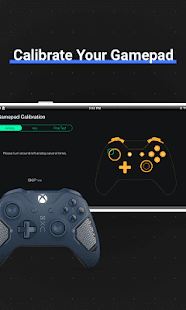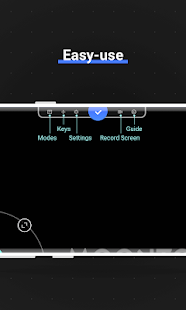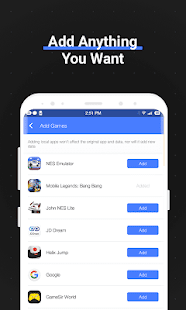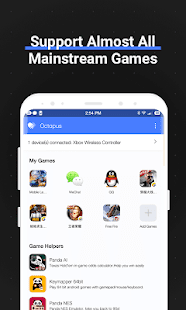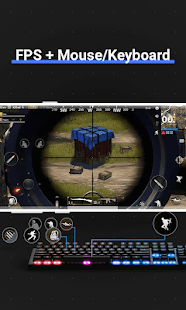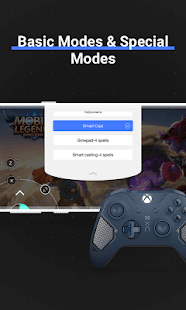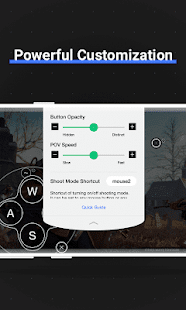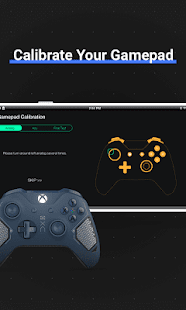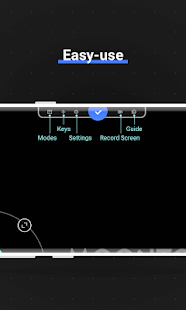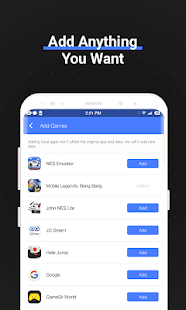- Способы
- Bluetooth
- Подключаем DualShock от PS3 и PS4
- Контроллер Xbox One
- Другие джойстики
- Через переходник USB-OTG
- Google Play недоступно в вашей стране
- Что делать, если джойстик не подключается к телефону
- Самые популярные эмуляторы
- Youwave
- Bluestacks
- Не добавляется аккаунт Google на телефон
- Инструкция для iPhone
- Подключение джойстиков игровых приставок
- Как играть на Андроиде с геймпадом
- FAQ
- Не коннектится через Bluetooth
- Не работает через OTG адаптер
- Криво работает или кнопки не соответствуют командам
- Как вернуть DualShock в рабочее состояние после смартфона
- Можно ли не покупать ресивер для Xbox 360
- Реально ли использовать на приставке Android TV
- Не работает в конкретной игре
- Как подключить джойстик к Андроид через USB
- Через Bluetooth (без провода)
- Приложение для настройки джойстика на Андроид
- Как подключить джойстик к телефону Андроид от PS3 и PS4 через Sixaxis Controller
- Итог
- Видео
- Подключаем джойстик от iPega
- Способ 1
- Способ 2
- Как сбросить Гугл аккаунт на Андроиде
- Подключаем джойстик к смартфону от Xbox 360 и One
- Подключение Xbox 360 по USB
- Подключение беспроводного джойстика Xbox One по BlueTooth
- 7 способов заблокировать нежелательный номер телефона на Android и iOs
- Этап 2: Настройка
- Информация по настройке джойстика на андроиде
- Сложности подключения игрового джойстика к телефону
- Частые проблемы и пути их решения
- Как синхронизировать джойстик от VR шлема с Андроидом
- Как подключить джойстик от игровой консоли к телефону на OC Android
- Игровой джойстик для приставки Android TV
- Ответы на популярные вопросы
- Как подключить джойстик от Wii?
- Как подключить беспроводной джойстик к телефону Андроид по Bluetooth?
- Мой геймпад имеет стандартный разъем USB, но смартфон не распознает контроллер. Что делать?
- Инструкция по подключению джойстиков к Андроиду (проводных по USB-кабелю и беспроводных по Bluetooth)
- 9 способов настроить родительский контроль на любом смартфоне
- Как подключить геймпад от PS 3 к Андроид без root
Способы
Практически все современные внешние устройства подключаются двумя способами: через USB-кабель или по воздуху (Bluetooth или Wi-Fi). Если мы говорим о последних поколениях брендовых джойстиков от Play Station или Xbox, то это будет Bluetooth-соединение. Это более простой и универсальный способ. Проводное соединение более надежно, но может потребоваться переходник или дополнительный переходник.
Bluetooth
Большинство известных джойстиков подключаются по этой технологии. И неважно, какая версия радиочипа Bluetooth установлена в вашем телефоне: 4.0 или 5.0. Этот индикатор влияет только на дальность приема, обычно не более 10 метров.
Подключаем DualShock от PS3 и PS4
Геймпады Sony — одни из самых популярных и доступных манипуляторов. Обе версии джойстика работают по Bluetooth, поэтому их можно подключить к смартфону. Видео-инструкция будет ниже. Однако перед этим необходимо произвести ряд манипуляций с настройками Android:
- Вам нужно будет назначить на телефон root права. Это сделано для того, чтобы другие приложения могли изменять адрес Bluetooth смартфона или планшета. Для открытия рут-прав установите на телефон одно из следующих приложений: KingRoot, Framaroot, iRoot. Открываем программу и получаем рут права.
- Вам потребуется установить специальную программу проверки совместимости Sixaxis. Проверьте совместимость смартфона с геймпадом. Ссылка на приложение находится ниже. Утилита распространяется по платной подписке, но при первом запуске вы можете проверить совместимость геймпада, не покупая приложение. При первом запуске нажмите кнопку «Старт», после чего программа укажет адрес Bluetooth, если устройства совместимы.
- Теперь вам нужно установить новый адрес для блютуза в самом DualShock. Для этого вам потребуется найти кабель (mini USB — для PS3, micro USB — PS4, Type-C — PS5) для подключения джойстика к ПК или ноутбуку. Загрузите программу SixaxisPairTool на свой компьютер. Его можно найти в сети или на форуме 4pda (ссылка будет чуть ниже). Подключите геймпад к ПК и запустите утилиту. Введите новый адрес Bluetooth в окне, которое соответствует вашему смартфону. Сохраните изменения.
- Загрузите основной модуль приложения: «Sixaxis Controller». Последнюю версию программы можно найти в полной ветке на 4pda. Включите bluetooth на смартфоне, включите сам джойстик. Запустите приложение, нажмите кнопку «Пуск». Через короткое время программа выдаст сообщение «Клиент 1 подключен», если все было сделано правильно.
Внимание! Не забудьте рутировать свой смартфон. В противном случае вы не сможете подключить телефон.
Контроллер Xbox One
Второй по популярности контроллер Microsoft. Алгоритм подключения геймпада Xbox One намного проще, чем аналогичная операция с джойстиками Sony.
Подключаем геймпад:
- Активируйте Bluetooth на своем смартфоне.
- Запустите Xbox One, активируйте поиск устройств для сопряжения кнопкой вверху.
- Название джойстика должно появиться в меню смартфона, коснитесь его, чтобы установить связь.
Геймпад должен подключаться без особых затруднений. Многим играм даже не нужно менять назначения клавиш, они уже «шустры» для управления на «Xbox One». Например, в Асфальте. Важное предостережение: этот метод работает только на Xbox One, но, к сожалению, он не работает на Xbox 360.
Другие джойстики
Практически все сторонние джойстики подключаются к смартфону в базовом режиме через Bluetooth-соединение. Также пользователь может играть с гарнитурой VR на своем телефоне. Способ подключения абсолютно идентичный. Шлем появится в списке устройств под названием «VR Box». Так подключается большинство гаджетов: защитник, ритмикс, ipega, mocute и другие устройства, в том числе джойстики с AliExpress. Если по какой-то причине сопряжение не удается, попробуйте подключить устройство через Octopus.
Краткое руководство по подключению Wii:
- Установите приложение Wii Controller IME. Активируйте Bluetooth на своем телефоне.
- Включите контроллер Wii. В приложении нажмите «Начать и подключиться». Затем нажмите и удерживайте кнопки «1», «2».
- Через короткое время приложение распознает манипулятор.
- Нажмите в программе «Выбрать WiiControllerIME», установите флажок рядом с найденным устройством.
Ваш смартфон подключен к Wii. Скачайте раздачу APK для смартфона из официальной ветки 4pda.
Через переходник USB-OTG
Специальный адаптер позволяет подключить смартфон напрямую к контроллеру. Конечно, если в геймпаде есть розетка. Чтобы узнать, поддерживает ли ваш телефон технологию OTG, загрузите приложение USB OTG Checker. При первом запуске покажет, работает ли гаджет через USB-OTG или нет. Если поддержки нет, придется «плясать с бубном»: накатать кастомную прошивку, изучить «мат часть», так как не все устройства поддерживают USB-OTG аппаратно.
Если все в порядке, достаточно подключить смартфон кабелем к манипулятору через переходник. Если у вас возникли проблемы с обнаружением нового устройства, установите приложение Tincore Keymapper. Это поможет вам правильно идентифицировать и настроить устройство.
Google Play недоступно в вашей стране

Что делать, если джойстик не подключается к телефону
Иногда даже при соблюдении всех правил подключить джойстик к системе Android не удается. Это могло быть связано со следующими проблемами:
- Предварительно полученных рут прав на смартфон или планшет нет.
- Мобильный гаджет и контроллер просто несовместимы.
- Ошибки в приложении.

Если первая попытка подключения не удалась, желательно повторить процедуру несколько раз, так как всегда есть риск случайной ошибки со стороны пользователя.
Часто пользователи могут столкнуться с неработоспособностью созданной игровой системы, что связано с неисправностью самого геймпада. И вряд ли удастся выявить эту проблему без проведения каких-то специальных манипуляций.
Прежде всего, вам необходимо убедиться, что аккумулятор беспроводного контроллера заряжен. Современные устройства оснащены специальными индикаторами.
Также стоит убедиться в исправной работе джойстика, подключив его к другому оборудованию. Это может быть компьютер или игровая приставка. Необходимо проверить работоспособность всех кнопок, а также датчиков движения.

Самые популярные эмуляторы
В Интернете есть множество подобных программ, которые можно загрузить на компьютер в кратчайшие сроки. Наиболее распространенные из них будут рассмотрены ниже.
Youwave
Эта программа имеет несколько отличительных особенностей:
- отсутствие остановок и блокировок во время работы;
- возможность установки приложений путем перетаскивания их в окно эмулятора;
- простой и понятный интерфейс;
- поддержка устаревших версий операционной системы Android.

Программный интерфейс Youwave
Bluestacks
Одна из лучших программ, позволяющая взаимодействовать с различными играми и другим программным обеспечением. У этого эмулятора есть несколько преимуществ:
- бесплатное использование при условии, что приложения скачиваются из Google Play Market;
- возможность использовать клавиатуру и мышь для управления эмулятором;
- не требовательный к техническим характеристикам компьютера;
- стабильность работы;
- простая настройка геймпада для android.
Важно! После установки программы вам необходимо перезагрузить компьютер, чтобы изменения вступили в силу.
Не добавляется аккаунт Google на телефон

Инструкция для iPhone
Недавно Apple улучшила iOs, и теперь вы можете подключать геймпады к Xbox One и Playstation 4. Однако Nintendo осталась без работы. Его джойстики не поддерживаются. Как отмечают сами пользователи, джойстики быстро подключаются к iPhone, но не всегда работают должным образом. Особенно скрещенные пуговицы. Это может просто не сработать. А остальные кнопки не всегда активны. Однако совместимость можно проверить заранее. На специальном ресурсе есть список игр, поддерживаемых iPhone.
Инструкции по подключению:
- Включите Bluetooth на смартфоне. IPhone начнет поиск устройств.
- Переведите джойстики в режим сопряжения. На XBox One необходимо нажать: включить устройство основной кнопкой «X», пока оно не начнет медленно мигать; теперь нужно нажать на кнопку ссылки вверху, которая отвечает за сопряжение; кнопка «X» начнет мигать быстрее. В режиме Dual Shock: включите геймпад, нажмите и удерживайте кнопку «PS» и кнопку «Поделиться», пока индикатор на верхнем крае не начнет мигать.
- Теперь вам нужно найти свой контроллер в списке найденных устройств. Прикоснись к нему и сопоставь.
Если все сделано правильно, кнопка XBox One X или световая полоса Dual Shock будут гореть постоянно. По такому же принципу можно подключить джойстик к iPad и Apple TV.
Подключение джойстиков игровых приставок
На каких геймпадах удобнее всего играть на смартфоне?
Xbox
Игровая приставка
У многих владельцев консолей Xbox и Sony PlayStation возникает вопрос «как настроить геймпад для подключения к телефону или планшету Android?» Вы можете выполнять свои планы без проводов, используя Bluetooth.
Процедура выполняется в следующей последовательности:
- Установите на свой смартфон приложение Sixaxis Compatibility Checker, которое позволит вам проверить совместимость устройства с геймпадом. Если тест положительный, переходите к следующему шагу.
- Загрузите и установите программное обеспечение SixaxisPairTool на персональный компьютер и приложение Sixaxis Controller на телефон.
- Подключите джойстик к USB-входу вашего компьютера с помощью специального кабеля.
- Подождите, пока программа распознает подключенное устройство и отобразит 12-значный MAC-адрес.
- Запустите приложение Sixaxis Controller, чтобы получить права суперпользователя.
- Подождите, пока на экране не появится локальный адрес канала Bluetooth.
- Введите значение, полученное в программе на вашем компьютере, в поле «Изменить мастер». Нажмите кнопку «Обновить».
- Отключите геймпад от кабеля и активируйте его работу кнопкой PS.
- Нажмите кнопку «Выбрать метод ввода» в приложении и выберите Sixaxis Controller.
- Зайдите в настройки, нажав на три вертикальные точки в правом верхнем углу, выберите раздел «Настройки джойстика». Поставьте галочку напротив строки «Включить джойстик».
Настройка завершена. Вы можете выйти из приложения, запустить игру и насладиться удобным управлением.
Как играть на Андроиде с геймпадом
После подключения двух устройств вы можете понять следующий вопрос — как настроить геймпад на свой телефон и играть. Для управления есть несколько основных кнопок: крестик, клавиши A, B, X, Y, а также триггеры и переключатели. В зависимости от модели контроллера его функциональные возможности могут отличаться.
Прежде чем играть в геймпад на своем телефоне Android, проверьте контроллер на другой приставке, компьютере или телевизоре. Таким образом вы сможете понять, какие кнопки работают, а какие нет. Выбирая модель, обратите внимание на размер и удобство использования.

FAQ
Некоторым пользователям не удается подключить контроллеры с первого раза. Кому-то сложно подключиться при переключении со смартфона на приставку. Рассмотрим эти и другие вопросы более подробно.
Не коннектится через Bluetooth
Чаще всего не получается спаривание из-за забитого списка уже подключенных устройств. Придется навести порядок, удалив неиспользуемые. И не только удалить устройства, но и полностью исключить их (забыть). Верните ему исходную форму и попробуйте снова прикрепить джойстик.
Либо в системе произошел сбой. Перезагрузите оба гаджета и проверьте работоспособность после перезагрузки.
Не работает через OTG адаптер
Скорее всего, этот смартфон просто не поддерживает технологию OTG. Установите приложение USB OTG Checker, чтобы проверить совместимость. Если есть поддержка, но устройство по-прежнему не работает, установите приложение Tincore Keymapper.
Криво работает или кнопки не соответствуют командам
Еще проблема: джойстик подключается нормально, но кнопки не назначаются, улетают или изначально «не на месте». В этом случае на помощь приходит приложение Octopus. В программе много предустановок для популярных игр. В нем можно принудительно указать значение кнопок, тумблеров и других манипуляторов. Работает без активаторов и установки рута.
Как вернуть DualShock в рабочее состояние после смартфона
Как описано выше, для правильной работы джойстика Sony со смартфоном в нем должен быть указан другой адрес Bluetooth. Этот параметр предотвращает повторное подключение контроллера к консоли. Чтобы исправить ситуацию, сделайте:
- Подключите геймпад к консоли с помощью кабеля USB. Включите консоль.
- Подождите, пока на джойстике не загорится цифра «1» (светится). Это означает, что система внесла изменения в настройки.
- Подождите, пока консоль полностью зарядится. Отсоедините кабель.
Теперь вы можете играть без проводов.
Можно ли не покупать ресивер для Xbox 360
Нет. Устройство не имеет специального модуля bluetooth и заряжается только через кабель. Поэтому кэтчер понадобится в любом случае, если вы собираетесь играть «в воздухе».
Реально ли использовать на приставке Android TV
Да, к приставке Android можно подключить джойстик. Подключение происходит так же, как указано в начале статьи. Для продуктов Sony вам необходимо установить приложение Sixaxis Controller и настроить адрес Bluetooth; Xbox One подключается напрямую; Xbox 360 через специальный приемник.
Не работает в конкретной игре
Такое тоже может случиться. Скорее всего, игра разрабатывалась только для сенсорного управления на Android. Возможно, геймпады предназначены только для игр на консолях или Windows. Они специально заблокированы разработчиками с завода.
Как подключить джойстик к Андроид через USB
Рекомендуемые:
- Проверьте работоспособность контроллера, подключив его к компьютеру,
- Проверить исправны ли разъемы для USB и otg кабеля,
- Скачайте с моб гаджета любое ПО, работающее через USB,
- Подключите адаптер к устройству,
- Запустите скачанный софт,
- Во время установки появится сообщение о том, что в устройство будут внесены изменения, вам необходимо нажать «ОК»,
- Далее на дисплее появится: «Включить USB-джойстик»?, Согласитесь,
- Затем контроль будет проверен и будет установлено соединение с контроллером.
Через Bluetooth (без провода)
Подключение осуществляется по каналу bluetooth, без проводов. Пошаговая процедура установки:
- Открываем настройки смартфона, активируем беспроводное соединение. Процедура выполняется быстрее, если опустить шторку и перейти в быстрое меню.
- Включите геймпад и активируйте bluetooth с помощью желаемого набора кнопок. Конкретные клавиши, которые нужно нажимать, описаны в руководстве пользователя конкретной игровой консоли.
- В смартфоне активируем поиск устройств и связываем его с нашим пультом дистанционного управления.

Для настройки клавиш управления необходимо скачать специальную утилиту из Google Play. В инструкции вы можете найти программу, рекомендованную самим разработчиком.
Приложение для настройки джойстика на Андроид
Синхронизация геймпада и мобильного устройства с Android потребует от владельца установки специализированных приложений. Некоторые из них используются только на подготовительном этапе, а другие являются важной частью самого игрового процесса.
Популярной программой считается USB / BT Joystick Center. Это приложение легко установить на смартфон или планшет через официальный магазин. С помощью этого приложения вы можете переназначить клавиши контроллера или напрямую передавать все действия с геймпада на мобильное устройство.

Как подключить джойстик к телефону Андроид от PS3 и PS4 через Sixaxis Controller

Нам понадобится: две утилиты, USB-кабель и доступ к компьютеру. Сначала загрузите первую программу, а именно SixaxisPairTool из надежного источника. Устанавливаем на компьютер стандартным способом и запускаем. Подключаем контроллер к ПК.
Ссылка на официальную страницу программы — http://dancingpixelstudios.com/sixaxis-controller/sixaxispairtool/
А пока вам необходимо скачать Sixaxis Compatibility Checker, доступную бесплатно в Google Play, на свой телефон или планшет. Обратите внимание, программа не будет работать без режима «Суперпользователь!


После завершения подготовки и установки всех утилит в программе Sixaxis Compatibility Checker мы находим следующую запись в нижней части экрана: «Локальный адрес Bluetooth». Копируем этот адрес в формате xx: xx: xx: xx в специальное поле «Изменить мастер», расположенное в компьютерной программе.
Затем мы отключаем геймпад и включаем его, нажав большую центральную кнопку. Если горит зеленая лампочка — процесс подключения прошел успешно, если мы видим надпись на английском — к сожалению, устройство не поддерживается. И последнее, последнее действие: нажмите на утилиту «Изменить метод ввода» и укажите нужный геймпад.
Итог
Итак, мы разобрались, как подключить геймпад к телефону, процесс подключения к смартфону не сложный. Это можно сделать двумя способами:
- через bluetooth,
- подключение адаптера OTG.
Беспроводное соединение DualShock с PS3 и PS4 осуществляется с помощью программного обеспечения Sixaxis Controller; Xbox One подключается напрямую; Xbox 360 через специальный приемник. Геймпад подключен к iPhone через Bluetooth, но эта функция доступна только для устройств Sony и Microsoft. Геймпады Nintendo не могут быть связаны.
Видео
Подключаем джойстик от iPega

Здесь у пользователя будет гораздо меньше проблем. Дело в том, что в джойстиках iPega есть множество расширенных режимов, и вы обязательно найдете тот, который вам больше всего подходит. Это означает:
- Режим GamePad: разработан для игр, которые легко поддерживают внешнее управление. Подходит для Windows и, конечно же, для
- Режим SPP: предназначен для приложений, в которых отсутствует указанная выше функция. В этом случае ROOT-права необходимы для беспрепятственного взаимодействия консоли со смартфоном.
- Клавиатура — для игр, где требуется клавиатура.
- Мышь — режим, в котором создается эмулятор мыши.
Способ 1
Итак, мы перечислили наиболее важные и эффективные способы. Но как игровая приставка подключается? Для этого есть два метода: упрощенный и стандартный. В упрощенном методе шагов всего два: мы активируем Bluetooth на контроллере с помощью клавиш X + HOME, мы также включаем его на телефоне и выбираем наш геймпад из списка устройств, доступных для сопряжения. Готовый.
Способ 2
Второй способ немного сложнее, но позволяет сразу настроить все необходимое для комфортной игры. Скачиваем специальную программу Bit Games Center, заходим в «Настройки», где нажимаем на ссылку «Search Handle».
Теперь на геймпаде снова нажмите комбинацию клавиш, указанную выше, и утилита обнаружит устройство. Щелкните «Подключиться». Зайдите в «Настройки» — «Язык и ввод» — «Способы ввода» и укажите контроллер iPega. Выполнено.
Как сбросить Гугл аккаунт на Андроиде

Подключаем джойстик к смартфону от Xbox 360 и One

Увы, консоли Microsoft 360 не имеют возможности Bluetooth-соединения, но общаются друг с другом через специальные радиоантенны. Возможно, компания создала такую схему специально, чтобы не синхронизировать свои устройства с устройствами других разработчиков. Но выход все-таки есть.
Подключение Xbox 360 по USB
Есть специальные приемники для подключения джойстика к ПК, поэтому мы будем использовать их для подключения к Android. Это небольшие приемники, которые подключаются к геймпаду через USB-кабель, но работают через радиосигнал.
Но для начала нужно убедиться, что мобильное устройство поддерживает стандарт OTG, иначе ничего работать не будет. Для проверки воспользуйтесь отличным приложением USB OTG Checker, которое можно бесплатно загрузить в Google Store.
Если результат положительный, можно приступить к самой процедуре. Подключите приемник к джойстику через USB и нажмите большую центральную кнопку, чтобы найти Xbox. А пока активируем режим сопряжения на приставке (кнопка внизу). Устройства должны обмениваться данными без сбоев, после чего контроллер становится доступным для взаимодействия в играх на устройствах Android.
Не все смартфоны распознают контроллер Xbox 360, и элементы управления могут не работать с определенными играми, загруженными из сторонних источников. Производительность обычно гарантируется только в приложениях с Google Play.
Подключение беспроводного джойстика Xbox One по BlueTooth
Устройство Xbox One работает намного лучше. Дело в том, что эта приставка имеет встроенный модуль Bluetooth, благодаря которому доступно более-менее простое подключение джойстика к телефону или планшету.
Но это соединение ориентировано на телефоны Samsung под управлением ОС Android не выше 6.0, что уже не актуально для многих пользователей. Но попробовать все равно стоит, даже если вы перешли на восьмерку.
7 способов заблокировать нежелательный номер телефона на Android и iOs

Этап 2: Настройка
Настройка контроллера в Android зависит от того, поддерживает ли его приложение. Если эта функция официально заявлена, настройка выполняется напрямую через нее. В противном случае нужно использовать специальную оболочку. Процедура в одной версии, которая в другой версии работает по тому же принципу, поэтому в качестве примера мы покажем ее для мультисистемного эмулятора RetroArch.
Загрузите RetroArch из магазина Google Play
- Эта программа имеет возможность автоматического определения: чтобы использовать ее, просто запустите RetroArk с подключенным контроллером и нажмите любую кнопку на нем.
- Если вы хотите назначить управление самостоятельно, откройте панель настроек и нажмите «Enter».

- Затем нажмите на пункт «Port 1 Layout», который отвечает за основной геймпад.

- Существует два типа конфигурации: все последовательно одновременно или каждый параметр по отдельности. В первом случае используйте параметр «Назначить все элементы управления» и следуйте инструкциям на экране.

Чтобы установить отдельные элементы, прокрутите страницу ниже, затем коснитесь нужного элемента и выполните предложенное действие.

- После назначения кнопок необходимо также задать комбинацию для вызова меню эмулятора: вернуться на страницу «Вход» и использовать пункт «Горячие клавиши», где выбрать «Комбинация вызова меню» и установить желаемую.

- Чтобы отключить виртуальный геймпад, перейдите в «Настройки» — «Экранное меню» — «Наложение» и нажмите переключатель «Показать наложение».

Как видите, ничего сложного в этом нет.
Информация по настройке джойстика на андроиде
Как настроить Android-календарь — инструкция
Настройка джойстика на Android осуществляется с помощью различных эмуляторов, которые позволяют быстро изменять команды управления в данной игре.
Опытные специалисты дают несколько простых советов, благодаря которым можно настроить геймпад на Android:
- вам нужно установить только те команды, которые реально будут использоваться в игре. У геймпада ограниченное количество кнопок, поэтому их может не хватить для второстепенных команд;
- приложения для сопоставления клавиш геймпада работают аналогично. Некоторые функции лучше не менять, чтобы избежать неприятных последствий, например, сброс параметров. В этом случае пользователю придется переназначить ключи;
- выключить уведомления. Как правило, программы-джойстики наполнены множеством анонсов и уведомлений. Последний можно отключить в настройках программы. Чтобы исключить надоедливую рекламу, которая будет мешать игровому процессу, необходимо на время отключиться от Интернета или закрыть приложение. Последний вариант наиболее предпочтителен, так как многие пользователи предпочитают играть онлайн.

Интерфейс приложения для настройки геймпада на Android
Важно! Некоторые консольные геймпады несовместимы со смартфоном.
Сложности подключения игрового джойстика к телефону
Неопытные геймеры могут столкнуться с рядом трудностей при подключении игровых устройств к смартфонам:
- отсутствие программного обеспечения;
- несовпадение разъемов;
- игра предназначена для ПК.
Отсутствие программного обеспечения.
Если на вашем телефоне или планшете не установлены специальные программы для подключения джойстиков, это, к сожалению, не сработает. Чтобы исправить ситуацию, вам нужно будет загрузить соответствующие утилиты и следовать инструкциям, которые будут представлены позже.
Разные разъемы.

У джойстика для ПК или игровой консоли будет другой разъем с телефоном Android. Принимая во внимание вышесказанное, соединить устройства между собой можно будет только после покупки подходящего адаптера.
Игра предназначалась для ПК, но была оптимизирована для устройств Android.
Такая сложность не редкость и в большинстве случаев не подойдет для подключения геймпада. Дело в том, что не все приложения предназначены для работы с консолью.
Внимание! Последний случай в основном относится к беспроводным джойстикам, и проблему можно решить, подключив проводной геймпад.
Это всего лишь ряд распространенных трудностей, но именно с ними в большинстве случаев сталкиваются геймеры, желающие синхронизировать устройства.
Частые проблемы и пути их решения
Часто возникают ситуации, когда с первого раза не получается подключить контроллер к Android-смартфону. Это может быть связано со следующими причинами:
- отсутствие рута;
- несовместимость телефона и джойстика;
- ошибки подключения;
- расход батареи (для беспроводных устройств);
- несовпадение разъемов;
- отсутствие необходимого программного обеспечения.
Давайте узнаем, как настроить геймпад на Android для игр, если у вас возникли проблемы с подключением. Выполните следующие шаги:
- Убедитесь, что батареи заряжены (для беспроводных устройств).
- Убедитесь, что контроллер работает на другом устройстве.
- Установите специальное приложение, например Joystick Center и Tincore Keymapper, если система не видит контроллер с первого раза.
- Подключите проводной джойстик к порту MicroUSB, затем перезапустите устройство.
- При использовании беспроводного подключения старайтесь находиться как можно ближе к телефону.
Как видите, подключение геймпада к смартфону занимает две-три минуты. В зависимости от модели контроллера это можно легко сделать через USB или Bluetooth.
В комментариях расскажите о трудностях, с которыми вы столкнулись, и поделитесь своим опытом того, как вам удалось подключить джойстик к телефону.
Как синхронизировать джойстик от VR шлема с Андроидом
Погружение в виртуальную реальность позволяет более тонко прочувствовать игру, и для этого были созданы специальные шлемы виртуальной реальности, которые представляют собой своего рода очки. Большинство этих устройств ориентированы, конечно, на индивидуальные приставки и ПК, но есть и устройства для Android-устройств.
Впервые такие шлемы были разработаны компанией Google Cardboard. Это линзы, помещенные в так называемую коробку, куда и вставляется телефон. Особых настроек они не требуют, но иногда для таких очков VR нужен джойстик. Его следует приобретать специально под конкретную модель.
Как подключить джойстик от игровой консоли к телефону на OC Android
Подключение джойстика к Android осуществляется следующим образом:
- Загрузите Sixaxis Compatibility Checker из Google Play Market. Это программное обеспечение предназначено для проверки совместимости устройства.
- Подключите манипулятор к гаджету, откройте ранее загруженное приложение и выполните проверку совместимости, нажав соответствующую кнопку.
- Установите ту же программу на свой компьютер, если устройство совместимо.
- Подключите джойстик к ПК через USB-порт. На экране монитора должен появиться 12-значный код. Это персональный идентификатор геймпада.
- Запустите программу на своем смартфоне и дайте ей разрешение на использование рут-прав. В этом случае на дисплее будет отображаться канал bluetooth.
- Щелкните вкладку «Изменить мастер» и напишите в строке название канала, показанного в предыдущем абзаце.
- Нажмите на слово «Обновить».
- Отсоедините манипулятор от ПК и нажмите его центральную кнопку.
- Настройте элементы управления игрой по своему усмотрению.

Настройка геймпада для Android с помощью специализированного ПО
Игровой джойстик для приставки Android TV
Многие пользователи подключают к Smart TV клавиатуры, мыши, геймпады и, конечно же, доступны периферийные устройства для Android TV. Если вы решили много времени проводить за приставкой, позаботьтесь о покупке качественного игрового контроллера, который изначально будет подходить для телевизора.
Доступно несколько вариантов подключения: через Bluetooth, по радиосигналу и через сеть Wi-Fi. Последний вариант — самый оптимальный, легкий и доступный.
Ответы на популярные вопросы
Как подключить джойстик от Wii?
Для этого установите утилиту Wiimote Controller, включите сопряжение по Bluetooth. Затем нажимаем Search и подключаемся в программе и на контроллере зажимаем кнопки 1 и 2. Приложение находит джойстик. Щелкните эту модель в отображаемом списке. Готовый.
Как подключить беспроводной джойстик к телефону Андроид по Bluetooth?
Обратите внимание, что для такого подключения джойстик должен иметь встроенный модуль bluetooth и не работать через радиосигнал. Если с этим проблем нет, нужно скачать специальную программу, благодаря которой будет происходить сопряжение между устройствами. В раскрывающемся списке уведомлений будет немного стандартной активации Bluetooth.
Мой геймпад имеет стандартный разъем USB, но смартфон не распознает контроллер. Что делать?
Здесь вам понадобятся приложения, разработанные для конкретной модели геймпада. Установив такой пользовательский джойстик, вы можете подключить USB.
Как видите, подключить джойстик к телефону Android довольно просто, для каждого геймпада существует огромное количество разных способов. Найдите свой контроллер в нашей статье и подключитесь с легкостью! А если вы хотите создать свою игру, прочтите наши инструкции. Удачи!
Инструкция по подключению джойстиков к Андроиду (проводных по USB-кабелю и беспроводных по Bluetooth)
Существует несколько способов подключения джойстика к мобильной платформе Android, выбор которых зависит от типа контроллера и конкретных целей пользователя. Вам понадобится специализированное программное обеспечение или специальный адаптер. Адаптер — обязательный элемент в том случае, если разъемы смартфона или планшета не входят в гнездо геймпада.
Особое внимание следует уделить соблюдению всех необходимых требований к синхронизирующим устройствам. Только в этом случае можно будет обеспечить стабильную работу игровой системы.
Все манипуляции со своим устройством вы делаете на свой страх и риск, если не уверены, лучше не рисковать.
Чем новее и функциональнее контроллер, тем больше вероятность успешного подключения к мобильному устройству. Современные гаджеты стараются оснастить себя всем необходимым набором интерфейсов, которые помогут быстро добиться желаемого.
Сейчас в продаже можно найти следующие типы контроллеров:
- Проводные устройства для ПК и приставок.

- Беспроводной геймпад.

- Разработан специально для мобильных устройств.

Процесс подключения в любом случае будет иметь некоторые особенности, которые обязательно нужно учитывать.
Контроллеры для смартфонов и планшетов наименее требовательны. Производители постарались сделать их максимально универсальными, чтобы подключение можно было производить через специальный кабель или через беспроводной интерфейс Bluetooth. В этом случае специального программного обеспечения не требуется.
Подключить джойстик для компьютера или игровой приставки к Android будет немного сложнее. Эти трудности в основном связаны с тем, что эти устройства изначально не предназначались для использования на мобильных платформах.
Чтобы подключить проводной геймпад:
- Зайдите в магазин приложений на своем мобильном устройстве и загрузите программу Tincore Keymapper.

- Подключите к телефону кабель USB On The Go или USB OTG.

- Подключите контроллер к кабелю.

- Зайдите в приложение и установите необходимые настройки.

Выполнив все вышеперечисленные манипуляции, можно смело запускать игру на смартфоне или планшете и начинать получать удовольствие от процесса. Нет необходимости внедрять сложные процессы.
Процесс подключения беспроводного геймпада к системе Android кажется немного сложнее.
подключить беспроводной контроллер к мобильной платформе можно только при наличии соответствующих прав на управление гаджетом (root-права).
В этом случае процесс синхронизации состоит из следующих шагов:
- На вашем мобильном устройстве должна быть установлена программа проверки совместимости Sixaxis.

- С помощью программы проверьте, насколько джойстик совместим с гаджетом — нажмите кнопку «Пуск» и немного подождите.


- SixaxisPairTool теперь должен быть установлен на персональном компьютере. Перед этим рекомендуется подключить джойстик через USB-кабель и полностью синхронизировать его с компьютером.

- Программа автоматически установит все необходимые драйверы, а затем сгенерирует специальный 12-значный адрес. Эти числа появятся в специальном окне.

- Программа Sixaxis Controller устанавливается на смартфон или планшет и запускается. На этом этапе будет проверяться наличие рут-прав и в противном случае использовать функционал утилиты не удастся. Утилита выдаст вам локальный адрес Bluetooth, состоящий из 12 цифр.

- Адрес Bluetooth нужно будет ввести на компьютере в программе SixaxisPairTool. Набор чисел вводится в ячейку Change Master, после чего нужно нажать кнопку Update. Текущее значение Master изменится на введенное.


- Используемый джойстик отключается от компьютера (кабель USB больше не требуется) и подключается к Android с помощью кнопок PS или X.

Зажженная лампочка сможет рассказать о правильности всех действий, а также предложение с выбором устройства для управления (в разделе Смена IME).
9 способов настроить родительский контроль на любом смартфоне

Как подключить геймпад от PS 3 к Андроид без root
Если вам интересно, как подключить джойстик к телефону Android без рута, вам следует подключить его через USB-кабель. Из-за этого:
- Перед прямой установкой загрузите программное обеспечение из Google Play. Следует проверить, совместима ли операционная система с устройством.
- Затем установите утилиту.
- Записываем адрес смартфона (его можно посмотреть в настройках устройства). Нажмите «Обновить». Следовательно, геймпад будет относиться к гаджетам.