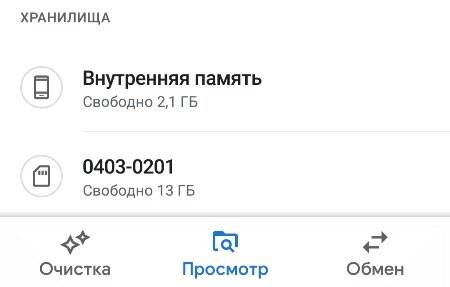- Установка SD-карты в слот android-устройства
- Шаг 1. Как правильно установить карту памяти
- Шаг 2. Как включить карту памяти sd
- Предыстория проблемы сохранения данных на карту памяти в Samsung
- Каким образом сохранять файлы браузера на внешнюю память в Samsung
- Использование SD-карты
- Как сделать SD карту основной памятью ASUS?
- Как освободить память Самсунг J2?
- Как на Самсунге сохранять на карту памяти фото и видео?
- Как получить доступ к SD карте?
- Как установить по умолчанию карту памяти самсунг j4?
- Как сделать, чтобы приложения устанавливались на карту памяти в Android?
- Как посмотреть флешку на телефоне андроид?
- Сохраняем приложения на карту памяти стандартными средствами
- Как разрешить доступ к SD карте на Xiaomi?
- Как переключиться на карту памяти в телефоне?
- Родной проводник или Google Files Go
- Как перенести приложения на карту памяти
- Подключаем карту micro SD на Android
- Как перенести файлы с телефона на карту памяти Андроид
- Шаг 1. Копирование сохраненных в телефоне файлов на внешний накопитель
- Шаг 2. Удаление файлов, сохраненных во внутреннем накопителе смартфона.
- NET.Гаджет
- внутреннюю память
- Сохраняем приложения на
- карту памяти
- Используем Clean Master для переноса данных на
- карту памяти
- Как заменить внутреннюю память на внешнюю SD карту на Samsung Galaxy с Android 6
- Самсунг дуос как сохранять на карту памяти.
- Соединяем карту памяти с внутренней памятью
- Меняем местами внутреннюю память Android с картой памяти (требуется Root)
- Как открыть доступ к флешке микро сд?
- Действия
- 1. Откройте список приложений
- 2. Нажмите «Настройки»
- 3. Прокрутите вниз и коснитесь «Обслуживание устройства»
- 4. Нажмите «Хранилище»
- 5. Нажмите ⁝
- 6. Нажмите Настройки хранилища
- 7. Нажмите на SD-карту
- 8. Нажмите «Монтировать»
- Как правильно установить карту памяти
- Что делать, если карта памяти не определяется
- Настройка памяти
- Link2SD
- Просмотр файлов или приложений, сохраненных на карте памяти
- Форматирование съемного накопителя
- Что делать если смартфон не видит карту памяти
- Как перенести контакты на карту памяти на Самсунг
- Проблемы и способы их решения
- Не переносятся приложения
- Что делать если телефон перестал видеть карту памяти?
- Если данные с карты не нужны
- Отключение и извлечение карты памяти
- Шаг 1. Отключение карты памяти
- Шаг 2. Извлечение карты памяти
- Как подключить флешку, как внутреннюю память
- Как сделать так чтобы файлы скачивались на карту памяти?
- Как разрешить доступ к SD карте на Redmi?
- Как сохранять файлы из Интернета на карту памяти Самсунг
- Как сделать СД карту основной памятью на самсунг?
- Как сохранять на карту памяти на Самсунг — простая инструкция
- Почему СД карту не видно?
- Восстановление удаленных фотографий с карты памяти (SD card)
- Как поменять внутреннюю память телефона на SD карту?
- Как включить карту памяти на Xiaomi?
- Сохранение файлов в Samsung сразу на карту памяти
- Особенности и ограничения использования SD-карты
- Форматируем карту с помощью ADB для использования в качестве внутреннего хранилища
Установка SD-карты в слот android-устройства
Шаг 1. Как правильно установить карту памяти
- Определите расположение слота для SD-карты в вашем устройстве.
- Выключаем устройство.
- Удалите слот или откройте заднюю часть устройства. При необходимости поднимите держатель карты памяти.
- Поместите бумагу в желаемое место. При необходимости опустите опору.
- Верните слот и / или заднюю часть устройства в исходное положение.
Шаг 2. Как включить карту памяти sd
1. После включения телефона вы получите уведомление о том, что карта памяти вставлена.
2. Щелкните кнопку «Настроить».
3. Выберите одну из настроек памяти:
- Съемное хранилище. При выборе этого пункта вы можете сохранять файлы (музыку, фотографии и т.д.), Передавать их с SD-карты на любое устройство со слотом для карты, не теряя сохраненную информацию. В этом случае передачи заявок нет.
- Внутренняя память. Выбрав этот пункт, у вас есть возможность сохранять приложения в дополнительное хранилище, но вы можете использовать их только на этом устройстве. После переноса SD-карты на другое устройство она будет стерта.
4. Выполните дальнейшие настройки в соответствии с инструкциями, отображаемыми на дисплее телефона.
5. После завершения настройки памяти нажмите кнопку «Готово».
Предыстория проблемы сохранения данных на карту памяти в Samsung
Как известно, компания Google, долгое время занимавшаяся разработкой операционной системы Android, довольно осторожно относится к работе с внешними картами памяти.
Это связано со следующими факторами:
| Карты памяти доступны от различных производителей. | Не все бренды гарантируют стабильную работу. |
| Данные на картах памяти обычно хранятся без шифрования. | Это позволяет злоумышленникам получить к нему доступ. |
| Извлечение карты памяти может повредить систему. | В этом случае потребуется перезагрузка устройства. |
| Выход из строя карты памяти приводит к потере всех данных на ней. | В большинстве случаев восстановить информацию невозможно. |
До версии ОС Android 2.2 возможность установки приложений на карту памяти на Samsung как таковая отсутствовала. Были разные мастера, которые пытались привязать приложения к карте памяти (используя root-права), но это не всегда срабатывало. С выходом Android 2.2 появилась возможность переносить приложения, а также выполнять сохранение на карту памяти устройства.
Выпуск версии ОС Android 4.4 продолжил наметившуюся тенденцию. Специалисты Google в этой версии операционной системы вообще заблокировали возможность установки приложений на внешнюю карту памяти Samsung. SD-карта стала механическим складом для хранения фотографий, музыки, видео и других связанных файлов.
Таким образом, у нас есть возможность хранить данные на карте памяти в мобильных устройствах Samsung. Посмотрим, как это можно сделать.
Каким образом сохранять файлы браузера на внешнюю память в Samsung
вы можете настроить сохранение файлов браузера из сети, включая музыку и видео, изображения и документы, на карту памяти Samsung.
Для этого вам необходимо сделать следующее:
- Откройте на своем устройстве приложение «Интернет»; Откройте на своем устройстве приложение «Интернет
- Затем нажмите «Параметры»;
- Затем выберите «Настройки»; Нажмите «Настройки» в меню
- Щелкните «Сайты и загрузки»; Выберите вариант «Сайты и загрузки»
- Следующим элементом будет выбор варианта «Куда сохранять файлы»; Коснитесь указанной опции
- Тапаем «карту памяти»; Выберите вариант карты памяти
- На этом процедура настройки будет завершена. Настройка завершена
Если вы не нашли описанные нами настройки в своем браузере, это может означать, что вы не используете встроенный браузер или ваш телефон не поддерживает эту карту памяти. Кроме того, на смартфон может быть установлена нестандартная (оригинальная) прошивка, из-за чего может быть нарушена функциональность системы (в частности, использование файлов браузера.
Использование SD-карты
Как сделать SD карту основной памятью ASUS?
Самый простой способ: зайдите в «Настройки» своего телефона, выберите пункт «Память», в нем нажмите «Память по умолчанию» и нажмите, куда сохранить, в вашем случае «Карта памяти».
Как освободить память Самсунг J2?
Выключите свое Android-устройство. Войдите в режим восстановления на вашем Samsung Galaxy J2 (2016). В режиме восстановления выберите «стереть данные до заводских настроек». Примите предупреждение и возобновите процесс очистки.
Как на Самсунге сохранять на карту памяти фото и видео?
Большую часть места в смартфоне занимают фото и видео, которые быстро накапливаются во внутренней памяти и замедляют работу устройства. Идеальный вариант — сразу загрузить файлы на свой компьютер. Но это не всегда возможно из-за нехватки времени. Вот почему перенос данных на SD-карту — одно из лучших решений.
Перед сохранением фотографии на карту памяти в Samsung необходимо установить SD-карту в телефон. Далее устройство должно спросить об изменении места хранения фотографии. Это происходит при первом включении камеры. Если соответствующее сообщение не появляется, действуйте следующим образом:
- Перейдите в раздел «Настройки камеры» (вид шестеренки).
- Найдите онлайн-хранилище (по умолчанию фото и видео хранятся на вашем телефоне).
- Щелкните по этой строке.
- Выберите вашу SD-карту.
- Убедитесь, что вы сделали правильный выбор.
Отныне смартфон Samsung будет сохранять фото на карту. Обратите внимание, что в руководстве содержится ссылка на стандартную программу Camera, установленную в устройстве. Если вы используете дополнительное приложение, настройки могут отличаться. Преимущество переноса на SD-карту заключается в том, что в случае неисправности смартфона важные данные сохраняются и могут быть перенесены на ПК в любой момент. Но есть еще один риск потери данных на SD-карте из-за повреждения самой флешки.
Как получить доступ к SD карте?
Первый вариант открытия SD-карты: зайти в настройки телефона; выберите пункт «разрешения»; перейти в подменю «проводник»
Стандартные способы разрешения доступа к съемным носителям
- В общих настройках выбрать меню с приложениями;
- Найдите интересующий вас софт;
- Перейдите в подменю «разрешения».
Как установить по умолчанию карту памяти самсунг j4?
Если бы в настройках все было так просто, я бы не стал спрашивать. Нет такого.
Как сделать, чтобы приложения устанавливались на карту памяти в Android?
Выберите приложение, которое хотите перенести, нажмите на него
Сверху будет написано: «Внутренняя память и SD-карта»
Нажмите на SD-карту
И нажмите «Перенести.
Знаете ли вы, что в TikTok есть возможность родительского контроля? Эта функция позволяет родителям связать свою учетную запись с учетной записью своего ребенка и настроить другие параметры безопасности.
Недавно TikTok добавил новые функции в инструмент родительского контроля:
— поиск: родители смогут ограничить функцию поиска для ребенка, чтобы он не искал контент, пользователей, хэштеги или звуки;
— комментарии: родители могут выбрать, кто может комментировать видео ребенка (все, друзья, никто);
— бухгалтерия: родители смогут преобразовать учетную запись несовершеннолетнего из общедоступной в частную (личная учетная запись имеет смысл для несовершеннолетнего ребенка).
Функция родительского контроля предназначена для использования родителями с детьми от 13 лет и старше. Обновленный «родительский контроль» скоро станет доступен пользователям по всему миру. Это отличная особенность TikTok, поскольку другие популярные среди подростков приложения, такие как Snapchat и Instagram, не предлагают родителям возможность управлять своим ребенком.
Как посмотреть флешку на телефоне андроид?
Если вы говорите об SD-карте, это очень просто. Для этого вам необходимо получить доступ к файловой системе телефона. По умолчанию это можно сделать через приложение «Файлы» (название может отличаться на разных марках смартфонов). В стартовом окне приложения сразу отобразятся 2 поля: внутренняя память и SD-карта. Подойдите к карте и найдите здесь то, что вам нужно.
Сохраняем приложения на карту памяти стандартными средствами
В большинстве современных смартфонов процедура переноса приложений (игр и программ) выполняется всего в несколько нажатий. К сожалению, активировать их автоматическую установку на MicroSD нет возможности. Следовательно, придется ограничиться ручным переносом. Итак, для этого вам необходимо выполнить следующие действия:
- Зайдите в меню «Настройки»;
- Находим там запись «Приложения». В некоторых разделах он может называться «Диспетчер приложений»;
- Выбираем там нужное нам приложение. В нашем случае — игра «CSR Racing»;
- Информация в окне обновляется. Теперь вам нужно нажать кнопку «Переместить на SD-карту»;
- Через несколько секунд метка на кнопке изменится на «Перенести на устройство», что информирует нас о том, что приложение было перенесено и внутренняя память освобождена.
Не нашли кнопку «Переместить на SD-карту»? Это не повод для беспокойства, поэтому вам просто нужно использовать стороннее приложение для передачи данных.
Как разрешить доступ к SD карте на Xiaomi?
Когда вы впервые входите в проводник, вас спрашивают (Разрешить приложению использовать доступ к SD-карте). Вы подтверждаете, что да, но если ничего не показало, давайте исправим сами. Заходим в «Настройки», ищем там «Разрешения программы», затем «Проводник» и ставим галочку, чтобы разрешить.
Как переключиться на карту памяти в телефоне?
Все очень просто:
- Откройте настройки устройства.
- Выбираем пункт «Приложения».
- После выбора приложения, которое вы хотите передать, щелкните по нему.
- Найдите и выберите «Перенести на MicroSD» в настройках приложения».
- После нажатия подождите пару минут, и все файлы будут перенесены на диск.
Родной проводник или Google Files Go
Все мобильные устройства имеют встроенное программное обеспечение для просмотра файлов. Обычно он называется «Проводник» и находится в главном меню. Например, смартфон с чистым Android использует файловый менеджер Google Files Go.
Любой проводник позволяет просматривать подключенные карты памяти. Для этого откройте приложение и выберите раздел под названием «SDcard» или что-то подобное (в зависимости от вашей системы и прошивки). После выбора пользователь сможет просматривать информацию, хранящуюся на съемном носителе, и выполнять любые операции с файлами.
Как перенести приложения на карту памяти
Если при установке вы выбрали «Внутренняя память», вы можете переместить некоторые приложения в дополнительную память. Не все приложения можно перенести из внутреннего хранилища во внешнее хранилище.
-
Зайдите в настройки вашего устройства.
-
Найдите запись «Приложения».
-
Выбирайте именно то, что вы хотите сохранить на карте памяти.
-
Выберите «Хранилище».
-
Перейдите в раздел «Используемые» и нажмите кнопку «Изменить».
-
Выберите «SD-карта».
-
Выполните дальнейшие настройки в соответствии с индикацией на дисплее вашего смартфона.
Подключаем карту micro SD на Android
Современный смартфон — это целый мультимедийный центр в вашем кармане, который практически полностью способен заменить компьютер. С каждым днем устройства улучшаются: они становятся мощнее, быстрее, в них появляются новые функции. При этом важно, чтобы в смартфоне было достаточно памяти. К сожалению, внутренняя память не всегда может вместить все необходимые данные. В этом случае вы можете получить дополнительное свободное место, установив карту micro SD. Давайте рассмотрим, как подключить карту памяти к Android”.
Как перенести файлы с телефона на карту памяти Андроид
Если при настройке вы выбрали пункт «Съемная память», это позволяет переместить файлы, сохраненные в телефоне (музыку или фотографии и т.д.), На SD-карту, освободив тем самым внутреннюю память смартфона.
Шаг 1. Копирование сохраненных в телефоне файлов на внешний накопитель
- Зайдите в настройки вашего устройства.
- Щелкните по записи «Память».
- Щелкните по записи «Внутренняя память».
- Выберите тип файла, который нужно переместить.
- Выберите файлы, которые вы хотите отправить во внешнюю память, долгим нажатием.
- Нажмите на три точки (⋮), выберите «Копировать в…».
- Выберите Сохранить → SD-карта.
- Выберите папку, в которой вы хотите сохранить файлы.
- Скопируйте выбранные файлы.
Шаг 2. Удаление файлов, сохраненных во внутреннем накопителе смартфона.
- Зайдите в настройки вашего устройства.
- Выберите «Память».
- Выберите «Внутренняя память».
- Выберите тип файла, который хотите удалить.
- Выберите файлы, которые вы хотите удалить, долгим нажатием.
- Выберите значок корзины.
NET.Гаджет
Как сделать так, чтобы то, что осталось сделать нашему клиенту, было сохранено на карте памяти
Память в смартфонах не резиновая, несмотря на то, что большая часть информации хранится там. Поэтому некоторые отечественные производители сейчас не отказываются от возможности расширения встроенной памяти с помощью карт microSD.
Текущие флагманы поддерживают карты объемом до двух терабайт, что значительно увеличивает внутренние резервы смартфонов. Однако это не решает другой проблемы: нашему клиенту остается сделать автоматическую установку приложений в
внутреннюю память
, и его количество не может быть увеличено. Поэтому мы решили написать статью о том, как сделать так, чтобы все было сохранено на карте памяти. Здесь владельцам разных устройств предлагаются разные способы: от бюджетных моделей со встроенными 4-8 ГБ, до флагманов на последних версиях системы Android.
Сохраняем приложения на
карту памяти
В большинстве современных смартфонов процедура переноса приложений (игр, а не программ) осуществляется в несколько нажатий. К сожалению, активировать их автоматическую установку на MicroSD нет возможности. Поэтому рассчитываться за перевод придется вручную. Что для этого понадобится Вам необходимо выполнить следующие действия:
Не нашли кнопку «Переместить на SD-карту»? Это не повод для беспокойства, поэтому вам просто нужно использовать стороннее приложение для передачи данных.
Используем Clean Master для переноса данных на
карту памяти
Как отмечалось выше, этот метод аналогичен предыдущей версии переноса на SD-карту. Предлагаем вам сразу же ознакомиться с инструкциями:
Как заменить внутреннюю память на внешнюю SD карту на Samsung Galaxy с Android 6
Замените, переместите внутреннюю память смартфона на внешнюю SD-карту на Samsung Galaxy под управлением Android 6.0.
Самсунг дуос как сохранять на карту памяти.
Готовый! Освобождается память на самом устройстве. Кстати, если мы сравним два уже представленных метода, рекомендуем выбрать второй, с помощью приложения Clean Master. Таким образом, вы потратите гораздо меньше времени, потому что вы будете выбирать несколько игр, а не программ одновременно.
Соединяем карту памяти с внутренней памятью
В Android 6.0 стал доступен способ расширения памяти с помощью SD-карты. Правда, сразу хотим предупредить, работает только на некоторых устройствах — далеко не весь российский автопром реализовал эту функцию в своей оболочке. Что вам нужно, приступим:
Нажмите на SD-карту;
Щелкните значок с тремя точками, в выпадающем меню выберите «Настройки»;

На следующем экране нажмите «Форматировать как внутренний носитель»;
Также стоит отметить, что не все SD-карты подходят для такого использования. Важно, чтобы внешняя карта памяти относилась к 10 классу и не соответствовала заявленным скоростям чтения / записи.
Меняем местами внутреннюю память Android с картой памяти (требуется Root)
Другой известный метод, который чаще используется на устройствах с небольшим объемом внутренней памяти, — это замена внутренней памяти на SD-карту. У вас уже есть рут, приложение Root Explorer не установлено. Вам необходимо сделать следующее:
Как открыть доступ к флешке микро сд?
Разблокируйте флешку с помощью командной строки:
- Запустите командную строку от имени администратора, введите команду Diskpart и нажмите Enter.
- Введите список дисков и нажмите Enter.
- Найдите номер диска, соответствующий вашей флешке. …
- Введите disk clear readonly attributes и нажмите Enter.
Действия
1. Откройте список приложений
- Коснитесь квадрата из меньших квадратов (иногда точек) внизу экрана. Если вы используете Galaxy 8, вместо этого проведите вверх от главного экрана.
- Используйте этот метод, если вы ранее отключили SD-карту, не извлекая ее из телефона или планшета.
2. Нажмите «Настройки»
- Если вы его не видите, введите свои настройки в строке поиска, а затем щелкните его в результатах.
3. Прокрутите вниз и коснитесь «Обслуживание устройства»
4. Нажмите «Хранилище»
5. Нажмите ⁝
- Он находится в правом верхнем углу экрана.
6. Нажмите Настройки хранилища
7. Нажмите на SD-карту
- Пункт меню находится под заголовком «Переносное хранилище».
8. Нажмите «Монтировать»
- Теперь SD-карта установлена и готова к использованию.
- Чтобы просмотреть свою SD-карту, откройте приложение «Мои файлы» в приложении.
Как правильно установить карту памяти
- Определите расположение слота для SD-карты на вашем устройстве.
- Выключаем устройство.
- Удалите слот или откройте заднюю часть устройства. При необходимости поднимите держатель карты памяти.
- Поместите бумагу в желаемое место. При необходимости опустите опору.
- Верните слот и / или заднюю часть устройства в исходное положение.
Что делать, если карта памяти не определяется

Чтение информации с исправной карты памяти часто представляет собой настоящую проблему. Что делать, если в качестве устройства USB он не виден и вообще не отображается на устройстве?
- Если такая надстройка установлена на мобильном телефоне, трудности можно решить с помощью кардридера. Это устройство — настоящий универсальный адаптер.
Его работа сосредоточена только на чтении информации с различных карт памяти. - Картридеры бывают разные: многоформатные, интегрированные и одноформатные. Поэтому при ее выборе стоит обратить внимание на использование в телефоне самой карты памяти: Micro SD, Mini SD или SD.
- Чтобы включить карту памяти, необходимо сначала подключить сам кардридер к ПК. На телефоне нужно закрыть все приложения и папки.
Затем карта памяти вынимается из мобильного телефона и загружается в специальное устройство. После подключения адаптера информация появится в папке с названием «мой компьютер».
Как правило, после выполнения этих манипуляций карта начинает отлично взаимодействовать с самим телефоном. Однако из соображений безопасности все же рекомендуется передавать данные с мобильного устройства на ПК.
Среди других советов стоит отметить, что многие специалисты рекомендуют покупать самую большую по объему карту памяти.
Настройка памяти
Вернемся снова к системным инструментам. В Android вы можете указать SD-карту в качестве места установки приложений по умолчанию. Опять же, это не всегда работает.
Однако попробуйте следующее:
- Пока вы в настройках откройте раздел «Память».
- Щелкните «Предпочтительное место установки» и выберите «SD-карта».
- вы также можете выделить место для хранения других файлов, обозначив SD-карту как «Память по умолчанию».



Расположение элементов на устройстве может отличаться от приведенного в примерах.
Link2SD
Это один из лучших вариантов среди подобных программ. Link2SD позволяет делать то же самое, что и вручную, но немного быстрее. Также вы можете принудительно перемещать игры и приложения, которые не перемещаются стандартным образом.
Инструкция по работе с Link2SD следующая:
- В главном окне будут перечислены все приложения. Выберите то, что вы хотите.
- Прокрутите вниз информацию о приложении и нажмите «Перенести на SD-карту».

Обратите внимание, что те приложения, которые не портированы стандартным способом, могут снизить их функциональность. Например, перестанут работать виджеты.
Просмотр файлов или приложений, сохраненных на карте памяти
В телефоне можно увидеть список всех файлов, приложений. Кроме того, Android позволяет узнать, сколько свободного места осталось на SD-карте.
- Как подключить карту памяти к компьютеру

Если при настройке блока была выбрана «Внутренняя память
- Зайдите в настройки вашего устройства.
- Выберите «Память».
- Выберите карту памяти из списка.
- Теперь вы можете увидеть объем используемого пространства и объем свободной памяти на диске. Выбирая разные категории, вы можете увидеть, какие именно файлы загружаются на SD-карту.
Если при настройке накопителя было выбрано «Съемное хранилище
- Вытяните панель управления, проведя пальцем по экрану смартфона сверху вниз.
- Нажмите кнопку «Открыть» под активным уведомлением об установке карты памяти.
Форматирование съемного накопителя
- Зайдите в настройки вашего устройства.
- Выберите «Память».
- В списке меню коснитесь SD-карта.
- Нажмите на три точки (⋮), выберите «Настройки» → «Формат.
- Выберите «Стереть и форматировать» — это удалит все сохраненные приложения / файлы, хранящиеся в памяти внешнего диска.
Что делать если смартфон не видит карту памяти
Как перенести контакты на карту памяти на Самсунг
Для этого выполните следующие действия:
- Откройте приложение «Контакты».
- Перейти к настройкам.
- Выберите пункт «Импорт / экспорт».
- Щелкните «Экспорт на SIM-карту».
- Выберите контакты для копирования.
- Щелкните «Импорт».
Если вам нужно использовать информацию, сохраненную в новой памяти, вы можете прочитать контакты, ранее импортированные с карты.
Проблемы и способы их решения
Не переносятся приложения
Как видите, Android имеет достаточный набор функций для переноса приложений. Если по какой-либо причине эти действия невозможны, убедитесь, что во время форматирования выбран тип «Внутренняя память», а не «Переносной носитель». Этот режим открывает возможность передачи информации, однако при сбросе устройства к заводским настройкам содержимое карты будет стерто (что не имеет значения при использовании представления «Переносные носители»).
Также будет полезно воспользоваться программой AppMgr III, доступной бесплатно в Google Play».
Что делать если телефон перестал видеть карту памяти?
Способы решения проблемы
- Сначала попробуйте перезагрузить устройство (выключите, а затем снова включите); может что-то случилось с самой системой. …
- Следующим шагом советую вынуть саму карту из разъема, почистить контакты и снова вставить.
Если данные с карты не нужны
В этом случае просто отформатируйте карту в настройках и продолжайте ее использовать.
Если карта больше не видна в настройках, ее необходимо вынуть из телефона и протестировать на компьютере через картридер. Для этого вы можете использовать любую программу для проверки дисков на наличие плохих блоков, например HDD Scan (режим «чтение»).
Если карта содержит нечитаемые ячейки или вообще не определяется, она считается непригодной для использования. Осталось выбросить или вернуть по гарантии.
Отключение и извлечение карты памяти
Во избежание повреждения данных, хранящихся на съемном запоминающем устройстве, необходимо безопасно отключить его перед извлечением!
Шаг 1. Отключение карты памяти
- Зайдите в настройки вашего устройства.
- Выберите «Память».
- Выберите «Подтвердить».
После отключения карты памяти приложения, сохраненные на карте памяти, не будут работать, пока карта памяти не будет вставлена и повторно подключена.
Шаг 2. Извлечение карты памяти
- Определите расположение слота для SD-карты в вашем устройстве.
- Выключите свой смартфон.
- Удалите слот или откройте заднюю часть устройства. При необходимости поднимите держатель карты памяти.
- Выньте карту памяти из слота.
- Верните слот и / или заднюю крышку устройства в исходное положение.
Начиная с Android 6.0 появилась возможность использовать флеш-карту в качестве внутреннего устройства хранения данных. Теперь устройство после определенных действий может использовать доступную на SD память с той же свободой, что и внутренняя. В статье пойдет речь о том, как подключить SD карту в таком качестве и какие ограничения на нее накладываются.
Как подключить флешку, как внутреннюю память
Перед подключением агрегата нужно перенести с него всю важную информацию. В процессе настройки он будет полностью удален, и никакие данные не будут возвращены.
Прежде всего, вам нужно зайти в Настройки, затем перейти в раздел «Память и диски», где нужно нажать на SD-карту.
Далее вам нужно выбрать «Настроить» и нажать «Внутренняя память». Вскоре после этого устройство предупредит пользователя о том, что вся информация будет удалена и ее станет невозможно прочитать на других устройствах без полного форматирования.
- Как подключить мобильный интернет на Philips Xenium W6500? — Philips Xenium W6500

Здесь нужно выбрать пункт «Стереть и отформатировать» и дождаться завершения процесса очистки памяти. Затем может появиться сообщение о том, что носитель работает медленно. Как правило, это означает, что используемая флешка не очень хорошего качества, и использование ее в качестве памяти устройства может повлиять на производительность самого смартфона. Для хорошей и быстрой работы рекомендуется использовать диски UHS Speed Class 3 (U3).
После завершения форматирования смартфон попросит передать информацию, с этим необходимо согласиться и дождаться завершения работы. После переноса работа по превращению флешки во внутреннюю память будет практически завершена, остается только перезагрузить устройство.
Как сделать так чтобы файлы скачивались на карту памяти?
Как скачать программы на SD-карту?
- Откройте меню своего устройства и перейдите в «Настройки»;
- Выберите «Приложения»;
- Зайдите в пункт «SD-карта», вы увидите список всех программ, поддерживающих перенос на SD-карту;
- Если у вас старая версия операционной системы Android, вам необходимо зайти в «Диспетчер приложений» и перейти на вкладку «Третьи лица»;
Как разрешить доступ к SD карте на Redmi?
Когда вы впервые входите в проводник, вас спрашивают (Разрешить приложению использовать доступ к SD-карте). Вы подтверждаете, что да, но если ничего не показало, давайте исправим сами. Заходим в «Настройки», ищем там «Разрешения программы», затем «Проводник» и ставим галочку, чтобы разрешить.
Как сохранять файлы из Интернета на карту памяти Самсунг
Если не предпринимать никаких действий, видео, изображения, музыка и другие данные, загруженные из браузера, сохраняются во внутренней памяти устройства. В результате он быстро заполняется и устройство выходит из строя. Эту ситуацию легко исправить, если вы знаете, как настроить сохранение на карту памяти в телефоне Samsung.
Рассмотрим ситуацию с предустановленной интернет-программой (ОС Android 9.0). Чтобы сохранить данные на SD-карту, выполните следующие действия:
- получить доступ к Интернет-приложению;
- перейти в раздел Параметры;
- выберите Настройки;
- перейти на Сайты и Загрузки;
- выберите место для сохранения файлов;
- указать карту памяти;
- подтвердите свое действие.
На Samsung с ОС Android версий 5–8, чтобы сохранить данные на карте, выполните следующие действия:
- зайти в Интернет;

- нажмите кнопку «Дополнительно» («Параметры», «Меню);

- выберите раздел Настройки и Дополнительно;


- перейдите в Параметры содержимого или Память по умолчанию;

- выберите SD-карту.

Теперь вы знаете, как сохранять файлы на карту памяти Samsung. Но учтите, что инструкция актуальна только для прошивки. Указанные настройки могут быть недоступны, если настроен другой браузер или в смартфоне нет SD-карты.
Но это не проблема. Например, в браузере Google, чтобы изменить путь для сохранения, просто войдите в программу, нажмите на три точки вверху и выберите раздел «Загруженные файлы». Там нажмите на значок шестеренки вверху и измените расположение данных. Аналогичный принцип применим и к другим веб-браузерам.
Как сделать СД карту основной памятью на самсунг?
Если вы используете телефон Samsung под управлением Android 9,
- Зайдите в Интернет-приложение».
- Зайдите в раздел «Настройки».
- Нажмите «Сайты и загрузки».
- Укажите «Куда сохранять файлы».
- Нажмите на «Карта памяти».
- Настройки применены.
Как сохранять на карту памяти на Самсунг — простая инструкция

Владельцы смартфонов часто спрашивают, как сохранить фотографии, контакты, загруженные файлы, приложения и другие документы на карту памяти Samsung. Это несложно сделать, если у вас есть готовый алгоритм. Ниже представлена соответствующая инструкция для многих моделей Samsung: J1, J2 prime, J3 и других. Однако обратите внимание, что название меню и функции передачи могут различаться в зависимости от версии ОС, модели телефона и других факторов. При этом общий принцип остается практически неизменным.
Почему СД карту не видно?
SD-карта не работает или устройство SD-карты повреждено
В этом случае распространенной причиной такого сообщения является неподдерживаемая файловая система Android (например, NTFS) или просто отсутствие какой-либо файловой системы, что может быть результатом некоторых манипуляций с картой памяти на компьютере.
Восстановление удаленных фотографий с карты памяти (SD card)
Опубликовано 26 октября в разделе «Восстановление данных .
С развитием цифровых технологий наша жизнь кардинально изменилась: теперь даже сотни фотографий могут уместиться на небольшой карте памяти SD, размером не больше почтовой марки. Это, конечно, хорошо: теперь вы можете запечатлеть любую минуту, любое событие или событие своей жизни в цвете!
С другой стороны, в случае неосторожных манипуляций или сбоя программного обеспечения (вируса) при отсутствии резервных копий вы можете сразу потерять кучу фотографий (и воспоминания, что намного дороже, так как вы не можете их купить). Именно это и произошло со мной: камера перешла на иностранный язык (даже не знаю на какой) и я по привычке, потому что меню уже почти наизусть помню, пару операций попробовал проделать без изменение языка.
В результате он не сделал то, что хотел, и удалил большую часть фотографий с карты памяти SD. В этой статье я хотел бы рассказать вам о хорошей программе, которая поможет вам быстро восстановить удаленные фотографии с карты памяти (если что-то подобное случилось с вами).
Карта памяти SD. Используется во многих современных фотоаппаратах и телефонах.
Пошаговые инструкции: восстановление фотографий с карты памяти SD в Easy Recovery
1) Что нужно для работы?
1. Программа Easy Recovery (кстати, одна из лучших в своем роде).
www.krollontrack.com/. Программа платная, в бесплатной версии есть ограничение на восстанавливаемые файлы (вы не сможете восстановить все найденные файлы + есть ограничение на размер файла).
2. SD-карту необходимо подключить к компьютеру (т.е вынуть ее из камеры и вставить в специальный отсек, например на моем ноутбуке Acer — этот разъем находится на передней панели).
3. Ничего нельзя скопировать или сфотографировать на карту памяти SD, с которой вы хотите восстановить файлы. Чем раньше вы заметите удаленные файлы и начнете процесс восстановления, тем больше шансов на успешную операцию!
2) Восстановление пошагово
1. Итак, карта памяти подключена к компьютеру, он ее увидел и узнал. Запустите программу Easy Recovery и выберите тип носителя: карта памяти (флэш) .
2. Далее необходимо указать букву карты памяти, присвоенную ПК. Easy Recovery обычно автоматически определяет правильную букву диска (если нет, проверьте на моем компьютере).
3. Важный шаг. Мы должны выбрать операцию: восстановить удаленные и потерянные файлы. Эта функция также будет полезна, если вы отформатировали карту памяти.
также необходимо указать файловую систему SD-карты (обычно FAT).
Узнать файловую систему можно, если открыть мой компьютер или этот компьютер, а затем перейти в свойства нужного диска (в нашем случае SD-карта). См. Снимок экрана ниже.
4. На четвертом шаге программа просто спросит вас, все ли введено правильно, и можете ли вы начать сканирование носителя. Просто нажмите кнопку «Продолжить.
5. Сканирование на удивление достаточно быстрое. Например: SD-карта объемом 16 ГБ была полностью отсканирована за 20 минут.!
После сканирования Easy Recovery предлагает нам сохранить файлы (в нашем случае фотографии), которые были обнаружены на карте памяти. В общем, ничего сложного: просто выберите фотографии, которые хотите восстановить, затем нажмите кнопку сохранения (изображение с дискеты, см. Скриншот ниже).
Затем вам нужно указать папку на жестком диске, в которой будут восстановлены фотографии.
Важно! Невозможно восстановить фотографии на ту же карту памяти, с которой идет восстановление! Сохраните, прежде всего, на жестком диске вашего компьютера!
Чтобы не запрашивать вручную имя для каждого нового восстановленного файла — когда вас просят перезаписать или переименовать файл: вы можете просто нажать кнопку «Нет» для всех. Когда все файлы будут восстановлены, проводник станет намного быстрее и понятнее — переименуйте то, что и что вам нужно.
Фактически, это все. Если все было сделано правильно, программа сообщит вам об успешном восстановлении через некоторое время. В моем случае мне удалось восстановить 74 удаленных фотографии. Хотя, конечно, мне дороги не все 74, а всего 3 из них pcpro100.info/programmyi-dlya-vosstanovleniya-informatsii-na-diskah-fleshkah-kartah-pamyati-itd/
И последнее, но не менее важное: сделайте резервную копию важных данных!
Как поменять внутреннюю память телефона на SD карту?
Метод 2: конфигурация памяти
В любом случае попробуйте следующее: В настройках откройте раздел «Память». Щелкните «Предпочтительное место установки» и выберите «SD-карта». Вы также можете выделить место для хранения других файлов, обозначив SD-карту как «Память по умолчанию».
Как включить карту памяти на Xiaomi?
зайти в Меню и выбрать раздел «Память»; выберите функцию «Извлечь карту памяти» или «Удалить карту памяти» и дождитесь начала процесса; по завершении форматирования появится функция «Подключить SD-карту».
Сохранение файлов в Samsung сразу на карту памяти
Судя по вопросам в Самсунге, действительно проблема с сохранением файлов напрямую на карту памяти через блютуз и загрузкой приложений.
В этом случае попробуем сделать следующее. Зайдите в Настройки, перейдите в Хранилище и выберите Хранилище по умолчанию. Так что указываем, где экономить. Готовый!

Если на вашем Android-смартфоне таких опций нет, без рут-прав будет сложно передавать файлы и получить их в стоковой прошивке (для Android 6) невозможно).
Также может сработать невозможность переноса приложений, уже установленных на SD-карту, если разработчик не предусмотрел такую ситуацию.
Решить эту проблему можно как с root-правами, так и установив приложение Link2SD. Только если вы хотите сами получить права.
Я не хочу описывать, как, поскольку это не всегда заканчивается удачно. Да, я не до конца ответил на вопрос «как включить карту памяти в телефоне Самсунг», но это только из-за того, что нет встроенного метода, особенно в более новых версиях Android.
Также рекомендую посмотреть видеоинструкцию, как правильно включить карту памяти в телефоне. Удачи.
В модели телефона Samsung Galaxy GT-S7262 вся память устройства заполнена, а карта памяти пуста. Как перенести часть файлов из памяти устройства на карту памяти?
Прил. ИНТЕРНЕТ, затем в дополнительное меню-НАСТРОЙКИ-РАСШИРЕННЫЕ-ХРАНИЛИЩ ПО УМОЛЧАНИЮ-КАРТА ПАМЯТИ (идиотские настройки aj
Я сделал, теперь все ясно. Все фото и видео падают на sd! Спасибо за вашу помощь!)))
Особенности и ограничения использования SD-карты
Прежде чем использовать флешку таким образом, необходимо знать несколько вещей.
- После преобразования все данные, кроме некоторых приложений и обновлений системы, будут помещены на SD-диск.
- При подключении к компьютеру для взаимодействия будет доступна только эта часть памяти.
Как восстановить файловые ассоциации
Фактически все действия выполняются только с флешкой, реальная внутренняя память телефона недоступна для взаимодействия и на практике никак не используется. Во-первых, это означает, что при извлечении диска практически все данные, фотографии и приложения будут потеряны. Во-вторых, если объем флэш-накопителя меньше фактического объема памяти смартфона, объем доступной памяти будет уменьшаться, а не увеличиваться.
Форматируем карту с помощью ADB для использования в качестве внутреннего хранилища
На некоторых устройствах эта функция недоступна, но вы можете подключить флешку в качестве памяти другим способом. Однако стоит отметить, что этот метод очень трудоемок и может повредить устройство, поэтому, если вы не уверены в своих силах, лучше не делать этого самостоятельно.
Чтобы воспользоваться этим методом, потребуется много действий. Вам необходимо скачать и установить Android SDK с сайта, затем загрузить и установить драйверы для устройства с официального сайта, а также вам необходимо включить на устройстве «USB Debugging Mode.
Далее вам нужно зайти в консоль adb и вбить команды, представленные ниже:
- оболочка adb
- sm list-disks (после выполнения будет выведен id в форме disk: необходимо записать XXX, XX и вставить в следующую строку)
- sm раздел диска: XXX, частный XX
Затем нужно выключить телефон, зайти в настройки и нажать sd, выбрать меню и нажать «Перенести данные». Все, это конец действия.
- Как включить профиль XMP панели RAM?

- https://podkluchaemvse.ru/programmy/kak-podklyuchit-kartu-pamyati-k-telefonu-android-samsung
- https://siblimo.ru/kak-ustanovit-kartu-pamyati-na-samsung-duos/
- https://RostovKanal.ru/ustrojstva/kak-nastroit-kartu-pamyati-v-telefone.html
- https://tankistka.ru/kak-polzovatsya-kartoy-pamyati-v-telefone-samsung/
- https://benams.ru/kak-podklyuchit-kartu-pamyati-k-telefonu-android-samsung/
- https://massgame.ru/kak-vklyuchit-sd-kartu-na-samsunge/
- https://TwNews.ru/devajsy/kak-podklyuchit-kartu-pamyati.html
- https://vkspy.info/pc/kak-podklyuchit-kartu-pamyati-na-telefone-samsung-instrukcziya-tarifkin-ru
- https://konsultm.ru/kak-podklyuchit-sd-kartu-na-samsung/
- https://JgtExport.ru/devajsy/kak-nastroit-kartu-pamyati-v-telefone.html
- https://samsmobile.ru/kak-sohranyat-fajly-iz-interneta-na-kartu-pamyati-na-samsung-galaxy/
- https://KakOperator.ru/lifehacks/kak-aktivirovat-kartu-pamyati-v-telefone-samsung
- https://tehnotech.com/kak-aktivirovat-fleshku-na-telefone/